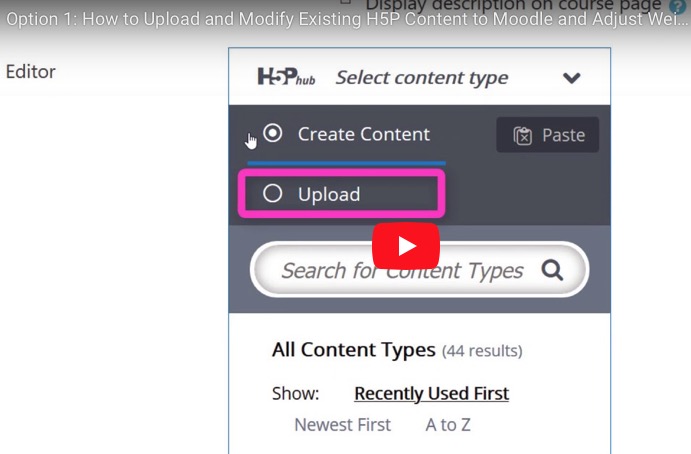If you found H5P content online and wish to implement it into your Moodle course, you may follow these steps.
1. From the top right corner of your Moodle page, make sure Editing is Turned On.
![]()
Then, click on Add An Activity or Resource within the section you wish to have your H5P content.
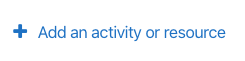
2. From the list, choose Interactive Content.
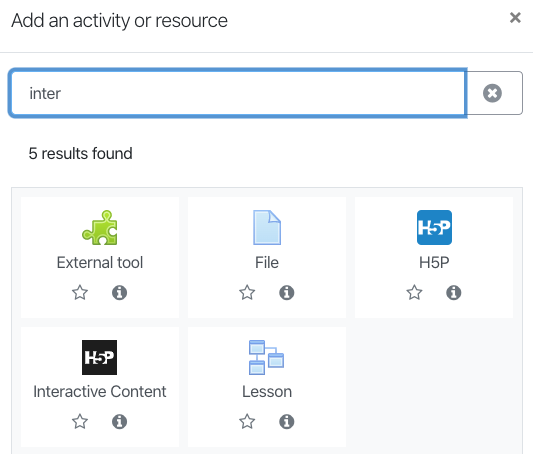
3. In the H5P Editor, add a description if you wish, then click on Upload.
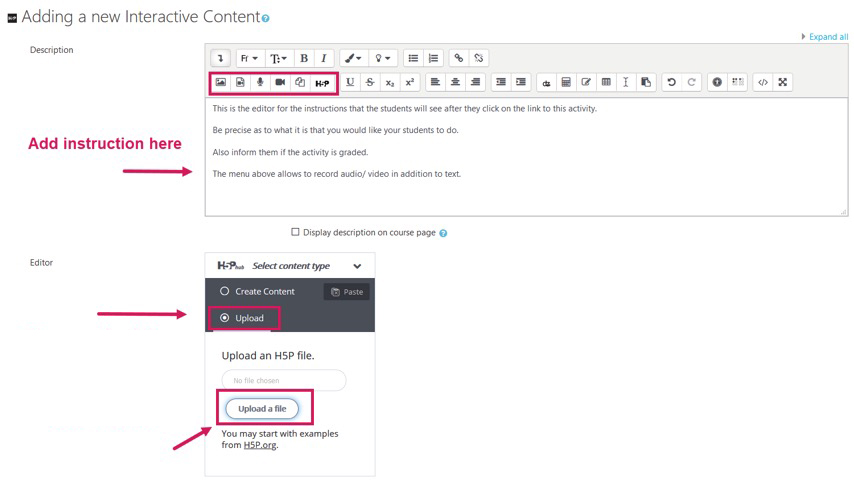
4. Find your H5P file to upload, then click on Open, and give it a title.
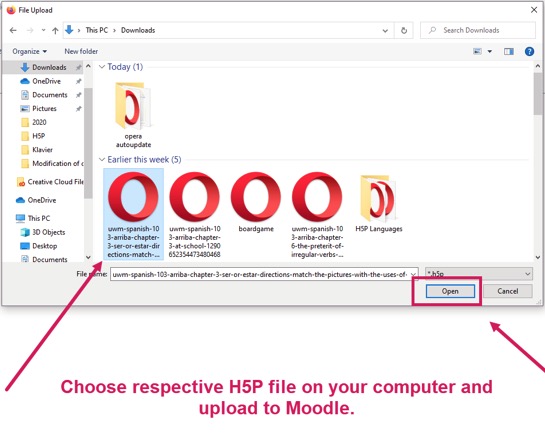
5. Next, click on Use to upload the H5P file to Moodle.
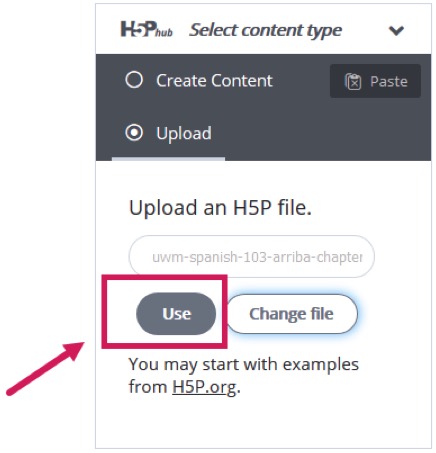
6. You may choose to enlarge the editor to begin your content modifications. To do this, click on the diagonal arrows in the top right.

7. From here, you may make any modifications to the existing H5P file. Once finished, or if you are happy with the file as is, you may click on Proceed to Save to take you back to the Moodle Editor.
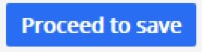
8. Now you may adjust the Moodle settings as needed, such as the grade point value if you are using a graded item, then hit Save and Return to Course.
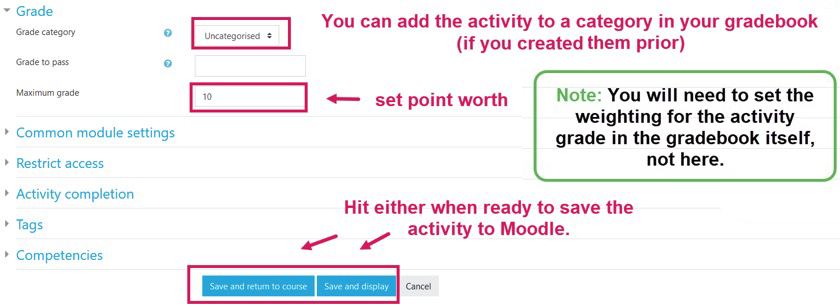
Note: If you wish to rename your file after it has been created, you may click on the pencil icon next to the H5P content title.
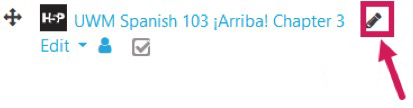
Click below for a detailed video walk-through of the steps listed above: