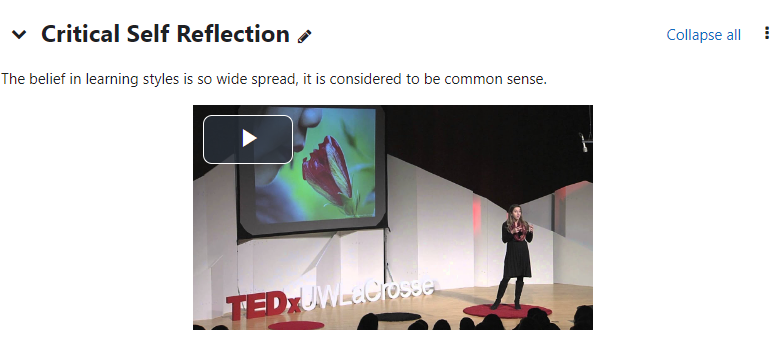You can include YouTube videos in your Moodle course. This tutorial will walk you through how to embed the video into your course.
To embed a video in your Moodle page, first make sure editing is turned on.
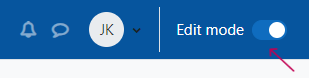
Next, scroll to the Topic/Section you wish to place the video. Click on the 3 dot icon, and select “Edit Section” to open the settings for that topic/section.
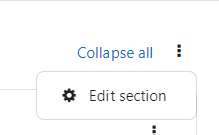
You can Check “Custom” the Use Default Section Name to change the title of the Section if you wish to do so. When you check the box, you will notice that you are able to type in the field to change the title.
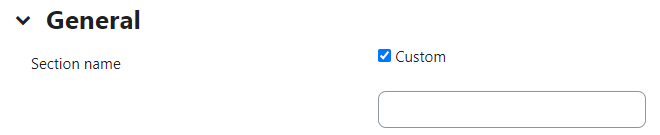
Change the title if you wish. The default for this example is ‘General’. We will change it to read ‘Critical Self Reflection’.
Next, in the summary, you may give a brief statement about the topic/section or video if you wish. Type in a word for the video, such as ‘(video)’. Highlight that word and click on the link button.
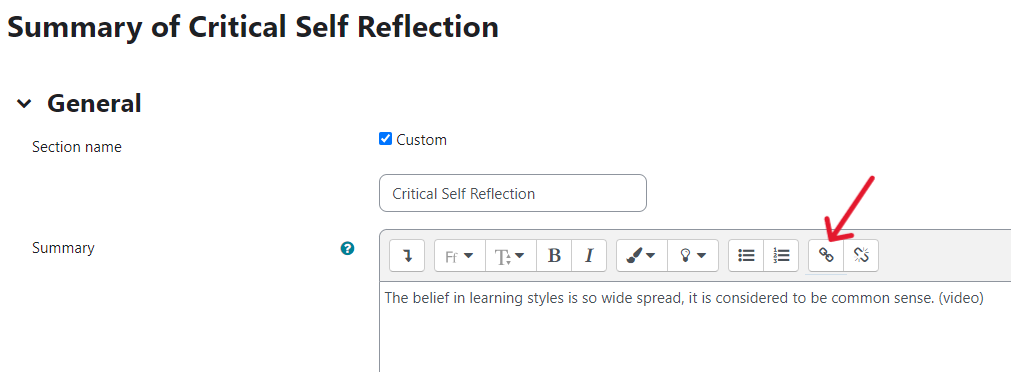
In another browser window, find the URL to your YouTube Video. Copy, and Paste the link into the Enter URL field.
Click on Create Link.
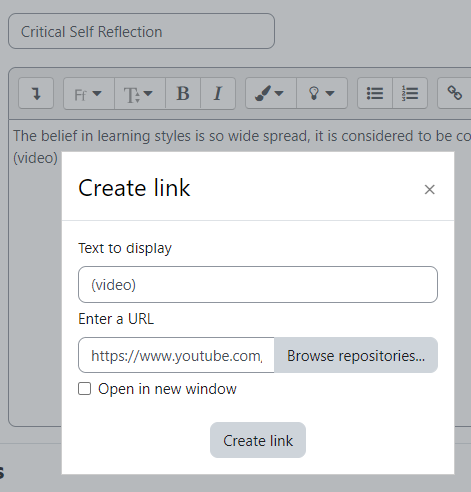
Click Save Changes at the bottom.
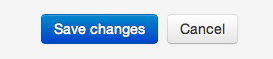
Your video will now be embedded into your Moodle page, and your Section Title will be changed.