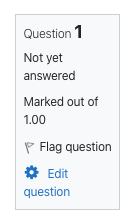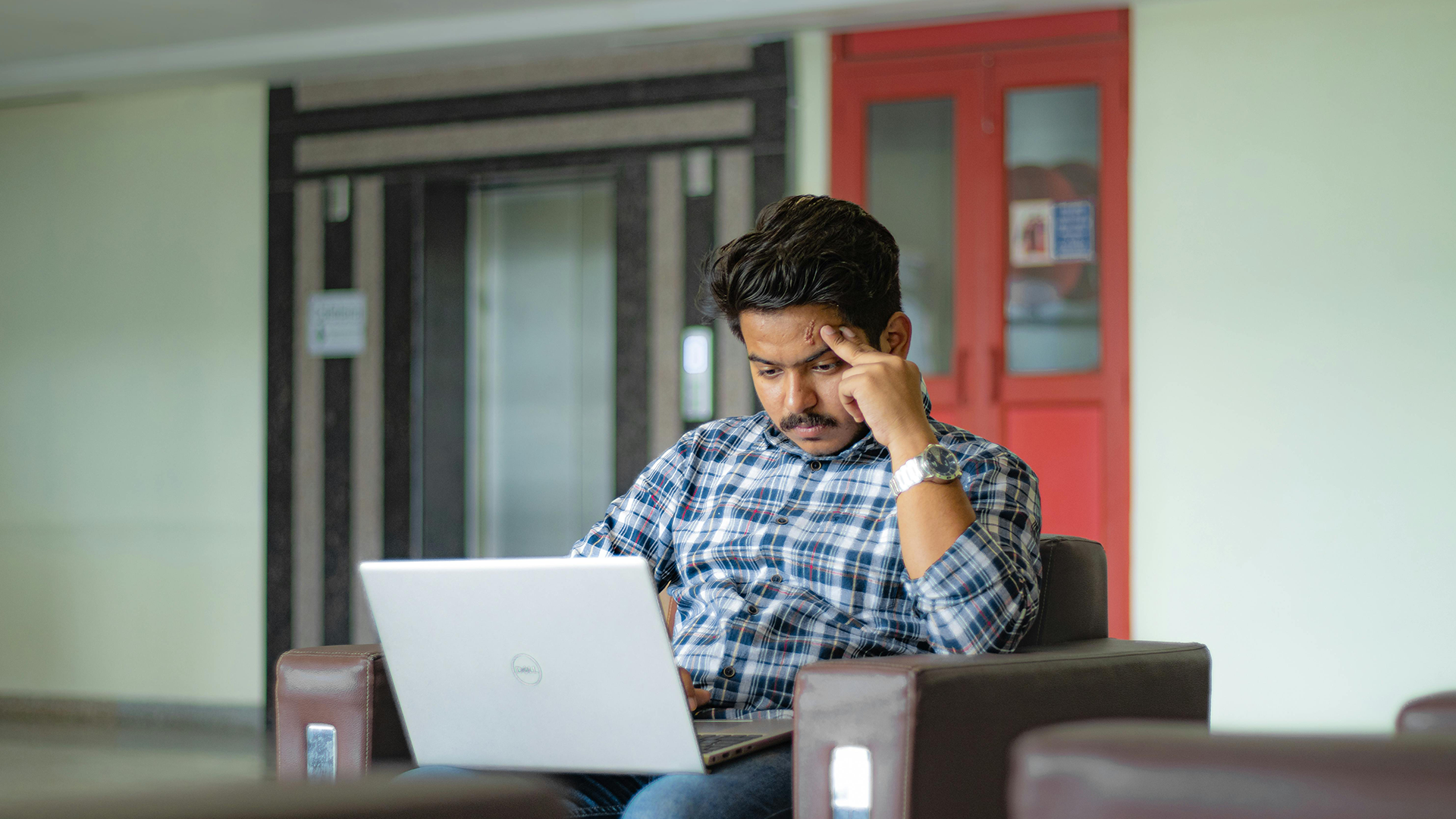Once you have your quiz set up in Moodle, it is highly recommended to preview your quiz to make sure everything looks and works as you wish before the exam opens to students.
Previewing your entire exam before students attempt the exam will allow for any changes to be made. Once a student attempt has been started this is not easy, or depending on the fix, might not be possible.
To begin, click on the Quiz you are working on. Once you click on the Quiz, you will see an option to Preview Quiz, click on the Preview Quiz button.
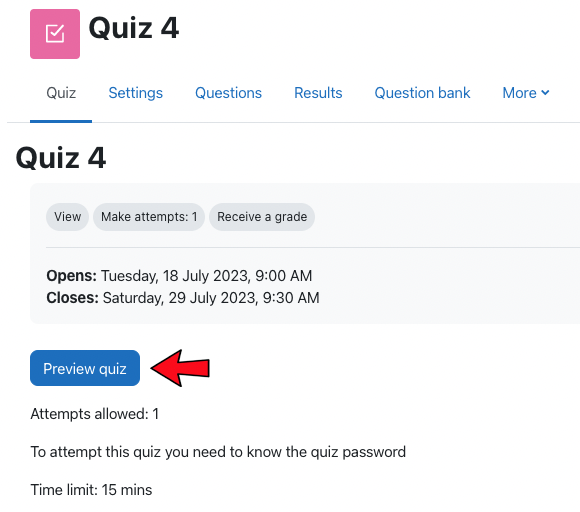
You are now in quiz preview mode. Choose Start Attempt to go through your exam questions.
NOTE: If you have a time limit on your quiz, you will also have this time limit on your quiz preview so that you may go over the quiz as students would see it.
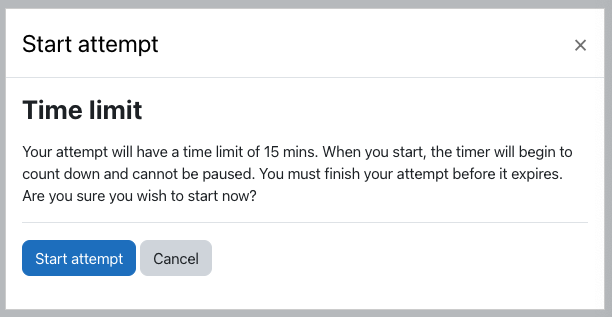
Note: If you have a password associated with your quiz, you will need to enter it here. If your quiz does not have a password, you will be able to preview your quiz immediately.
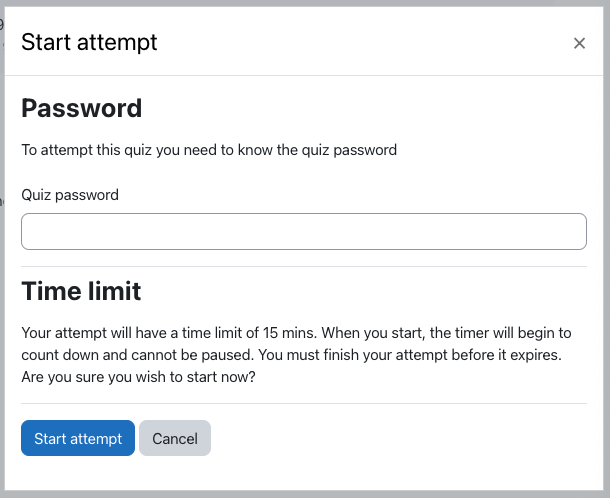
In preview mode, you will notice a Quiz Navigation Box on the right of the screen. You can navigate through questions by clicking on the numbers in this box. Students will have the same quiz navigation when they are completing their quiz. This is an easy way for students to double check their answers before submitting their quiz. Similarly, if you as the instructor have specific questions to check over you can navigate to them very easily this way.
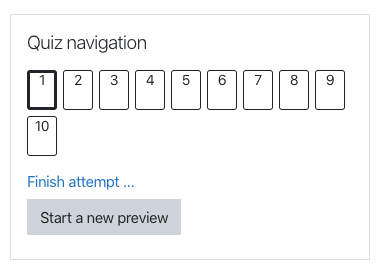
If you need to make a change on a specific question, click on the edit question gear icon, this will take you directly to that question’s editing page. If you edit the question here, the changes to that question will also save in the Question Bank.