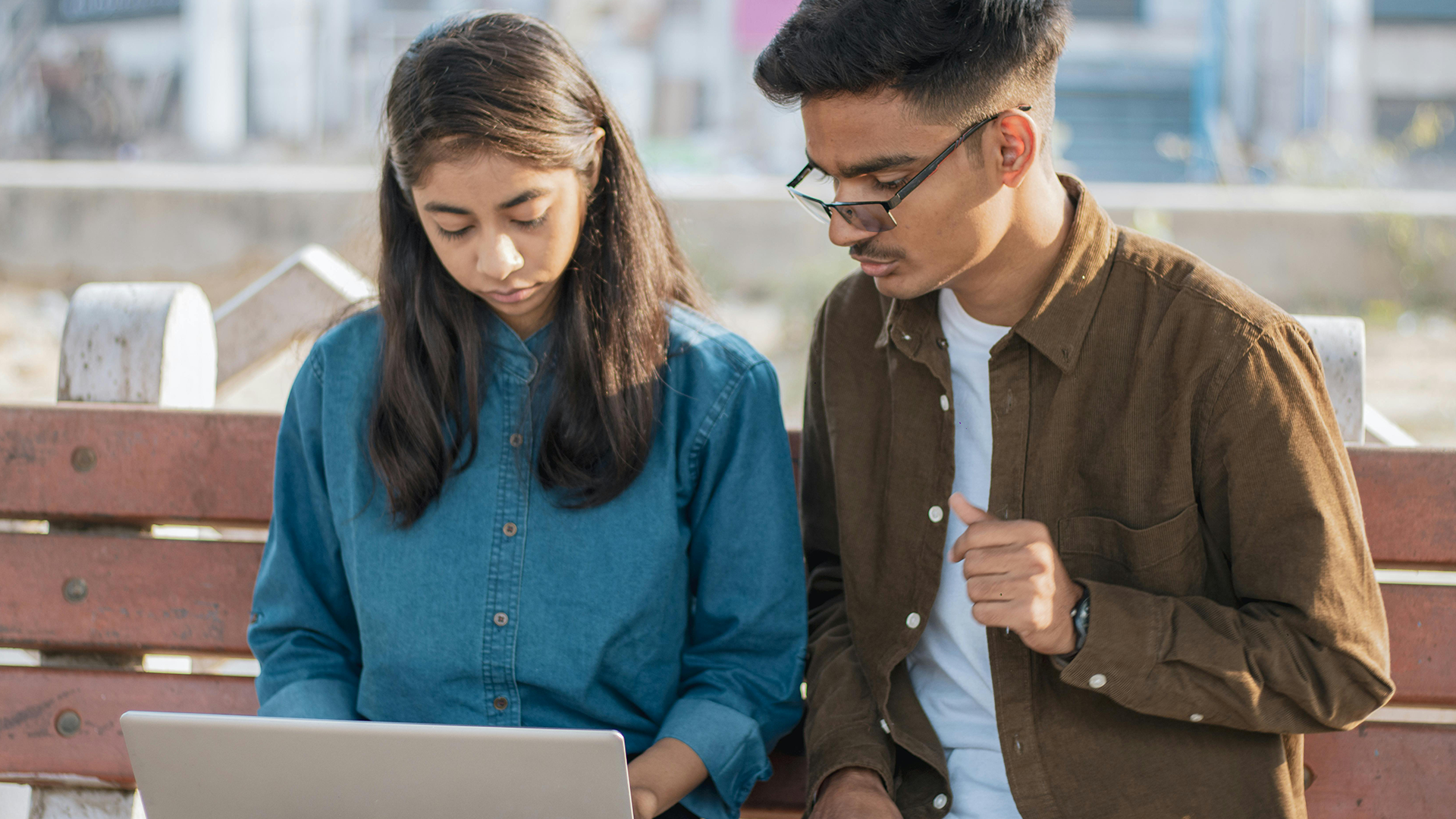Your course may have TA’s or markers that help facilitate your assessments. Crowdmark allows you to add a team of members into Crowdmark to help you with marking. The following instructions will provide you with the best ways of adding team members such as TA’s to your Crowdmark assessments.
Your course may have TA’s or markers that help facilitate your assessments. Crowdmark allows you to add a team of members into Crowdmark to help you with marking. The following instructions will provide you with the best ways of adding team members such as TA’s to your Crowdmark assessments.
Can you add the team members in your Moodle course?
Before adding team members to your Crowdmark assessment, you should add the to Moodle by enrolling them as a Teaching Assistant or Advanced Teaching Assistant. Once the students are added to Moodle, you can then navigate to your Crowdmark assessment and click on it, opening Crowdmark in a new window.
Navigate to the team item in the left-hand menu.
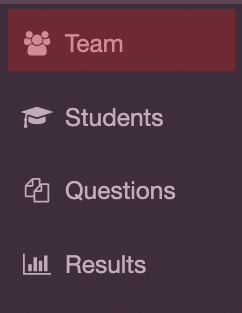
Once in the Team tab, click on the Manage team button in the top right of the screen.
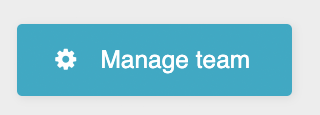
A modal window will pop up. Click the blue link with your course name in it to go to the syncing area for your team.
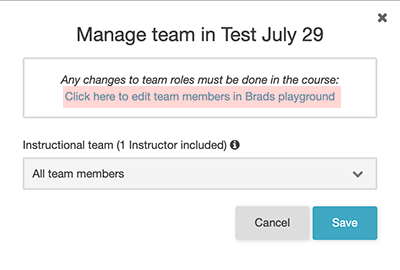
When you click this link you are given options to sync with Moodle or to add by email. You will first want to choose sync with Moodle. If your team members do not sync with this function, you can add them via email as well. Adding via email may be used if a team member has a non-UofL address. This does not work the same way for students(students must be in your Moodle roster first). Alternatively, if you don’t have a marking team, you may want to add yourself using a different address so you can grade anonymously.