Rather than creating individual questions in Moodle you can import a document with multiple questions at a time. To import short answer and/or essay questions into Moodle you must follow some simple formatting and save the file as a GIFT file format for importing into Moodle.
1. First you must format your file for importing.
To format a GIFT file follow these simple rules:
– NO question numbering.
– One space between each question.
– At the end of each question add {} .
The file will look like this:

2. Save the file as .GIFT format.
3. In your Moodle course page, at the top, click on the More dropdown list to access the Question Bank.
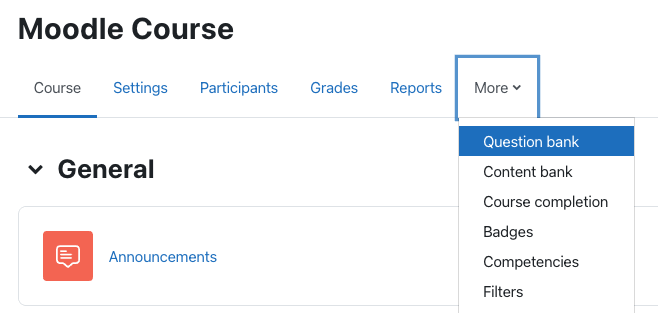
Then, at the top Questions dropdown list, choose Import.
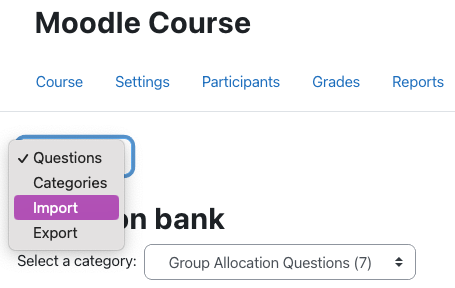
4. Choose .GIFT Format for the file format type.
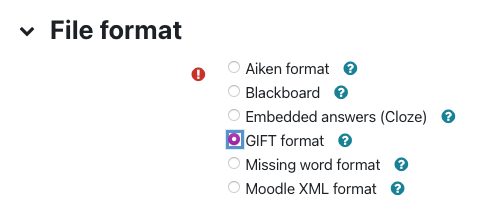
5. Expand the General section and choose the category you wish to import your questions into.
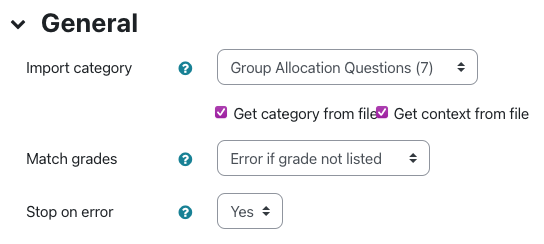
6. Choose the file you wish to import.
You may either drag and drop the file into Moodle or click on Choose a File and the file picker will come up. Navigate to the .GIFT file on your computer and choose to upload the file. The exam file title will appear in the box. Click Import at the bottom.
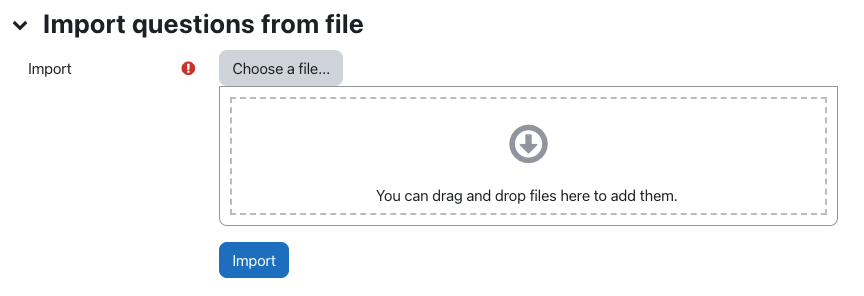
7. Preview the import.
A list-style preview will appear after you click import. You must click continue to finish the import. If you have imported a file with many questions, you may have to scroll down the page to find the continue button.
NOTE: If you are seeing green highlighting this means all questions have been imported. If you are seeing red highlighting this means there was an error and you will have to check the formatting of the question the import process failed at.
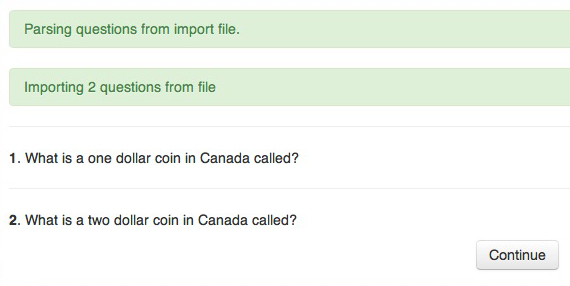
8. Double check your questions.
Once the import is complete you will be able to see them in the Category listings within the question bank. It is a good idea to double check your questions by previewing each one to make sure they imported properly. (question text and correct answers).
