- Using Rubrics with your Turnitin AssignmentsOne of the significant aspects of Turnitin is the ability to create Rubrics for your assignments. Rubrics allow you to… Read more: Using Rubrics with your Turnitin Assignments
- Feedback Studio UpgradesTurnitin has upgraded Feedback Studio. They have gathered feedback on instructor and student experiences for quite a while and have… Read more: Feedback Studio Upgrades
- Providing Feedback to Students using Feedback StudioFeedback Studio is a valuable component provided by Turnitin. We will take a deeper look at the Feedback Studio, focusing… Read more: Providing Feedback to Students using Feedback Studio
- Importing Team Members from Moodle to Crowdmark1. To add members such as graders or facilitators to your Crowdmark Team, Click “Team.”
- Create text answer questions in Crowdmark for exams1. Once you add questions to your assessment, note that you can have students complete a text entry assessment. 2.… Read more: Create text answer questions in Crowdmark for exams
- Creating Multiple-choice Questions in Moodle with Crowdmark1. Crowdmark allows you to choose extra settings for your multiple-choice questions. Click “Settings.”
- Making Image/PDF Questions in Crowdmark1. Click “add a question” and enter a label for the question if you wish for something different than the… Read more: Making Image/PDF Questions in Crowdmark
- Adding a Crowdmark Activity in Moodle1. Go to the topic you wish to add the activity to. 2. Click “Add an activity or resource.” 3.… Read more: Adding a Crowdmark Activity in Moodle
- Grading with a Rubric1. Now that the rubric is all setup, we can start grading the submissions. Click “View all submissions” to see… Read more: Grading with a Rubric
- Creating a Rubric for an assignment1. If you have already set the assignment settings, then click “Advanced grading.”
- Assignment settings to use a Rubric1. Click on an assignment to be taken to the assignment page. Alternatively, you can add a new activity or… Read more: Assignment settings to use a Rubric
- Providing Feedback Files When Grading Moodle Assignments.1. Navigate to the assignment you are grading. Click “View all submissions.”
- Assignment Settings to receive Feedback files.1. Click “Add an activity or resource.” 2. Click “Assignment”
- How To Grade Assignments and Provide Feedback with inLine Comments1. In your course, click on the assignment for which grading is required. 2. You can click “View all submissions… Read more: How To Grade Assignments and Provide Feedback with inLine Comments
- Settings for Using Inline Comments on Assignments1. In the assignment, you wish to allow inline commenting. Click on the Settings tab.
- How Students View Comments and Feedback Provided with Annotated PDF Feature1. If the assignment is graded and feedback is released, students can click on the assignment link to see their… Read more: How Students View Comments and Feedback Provided with Annotated PDF Feature
- How to Grade Papers with annotated PDF feature.1. Click on the assignment you wish to grade in your course.
- Understanding the Annotation Tools in Annotated PDF feature1. This button chooses which colour the drawing tools will use.
- Configure Assignment to only accept PDFs for Annotated Feedback1. If you have an assignment for which you want to accept PDF submissions, click “Settings.”
- Using Peermark Within a Turnitin AssignmentTurnitin offers a feature that allows students in a class to review each other’s work. After the peer reviews are… Read more: Using Peermark Within a Turnitin Assignment
- Creating a Crowdmark AssessmentThe following tutorials will teach you how to set up and assessment using Crowdmark.
- Grading with File Feedback in Assignment Drop BoxWhen you set up an Assignment Drop Box in Moodle you are able to upload a file back to students… Read more: Grading with File Feedback in Assignment Drop Box
- Creating a Turnitin Assignment in Moodle1. Make sure “Edit mode” is toggled on. Click “Add an activity or resource.” 3. Choose the “Turnitin” option from… Read more: Creating a Turnitin Assignment in Moodle
- Matching Grade Maximums with Crowdmark and MoodleMaking sure the grade maximum in Moodle is the same as the grade maximum in Crowdmark.
- What file types can you submit via Turnitin?You can set Turnitin to accept any file type in Settings > Optional Settings. However, please be aware that the… Read more: What file types can you submit via Turnitin?
- Creating an Assignment Drop Box in MoodleMoodle has an Assignment Tool which allows for students to download/view the assignment in Moodle, as well as upload their… Read more: Creating an Assignment Drop Box in Moodle
- Syncing your Crowdmark and Moodle RostersThis tutorial will walk you through the steps you need to take to sync the Crowdmark and Moodle Rosters.
- Workshop Activity for Peer AssessmentMoodle’s Workshop Activity is a powerful peer assessment tool. This tutorial will walk you through the process of setting it… Read more: Workshop Activity for Peer Assessment
Assignments
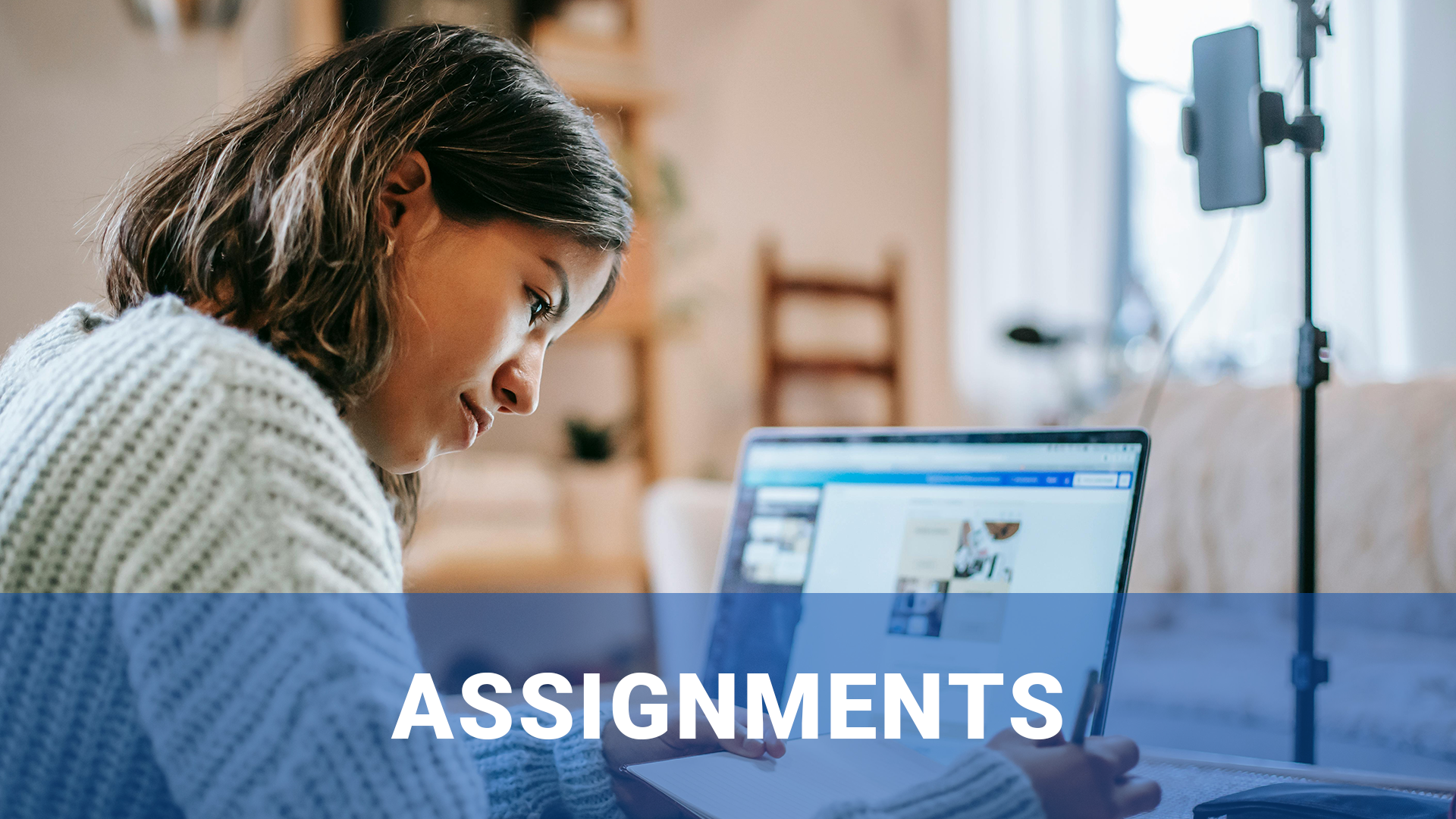
Testing Centre Fall/Winter Hours
Mon – Fri: 9am – 9pm
Saturday: 9am - 5pm
Closed holidays & Reading WeekPopular Links
Main Menu
Choose a Category