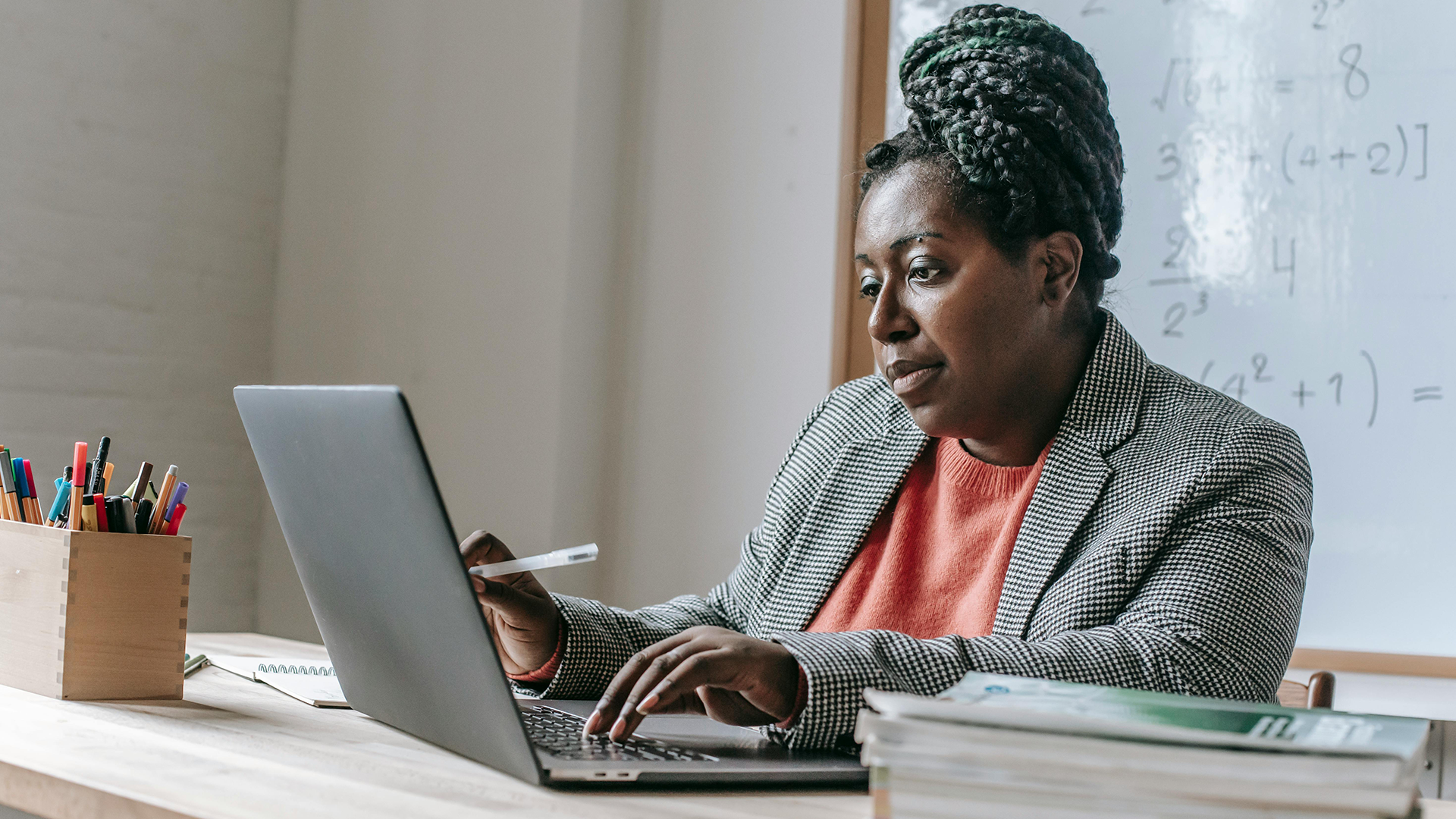This tutorial is for linking a pre-existing quiz into Moodle, NOT creating a whole new quiz within YuJa.
1. In your Moodle course, Turn Editing On in the top right of your Moodle page.
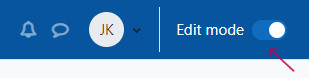
2. Click Add an Activity or Resource in the section you wish to add the Yuja Quiz.
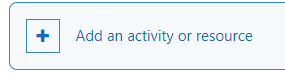
3. Click on the External Tool (Blue puzzle piece icon).
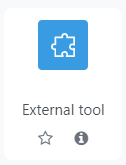
4. In the Preconfigured tool dropdown list, select YuJa- CIM, then click Expand all at the top right corner of your screen.
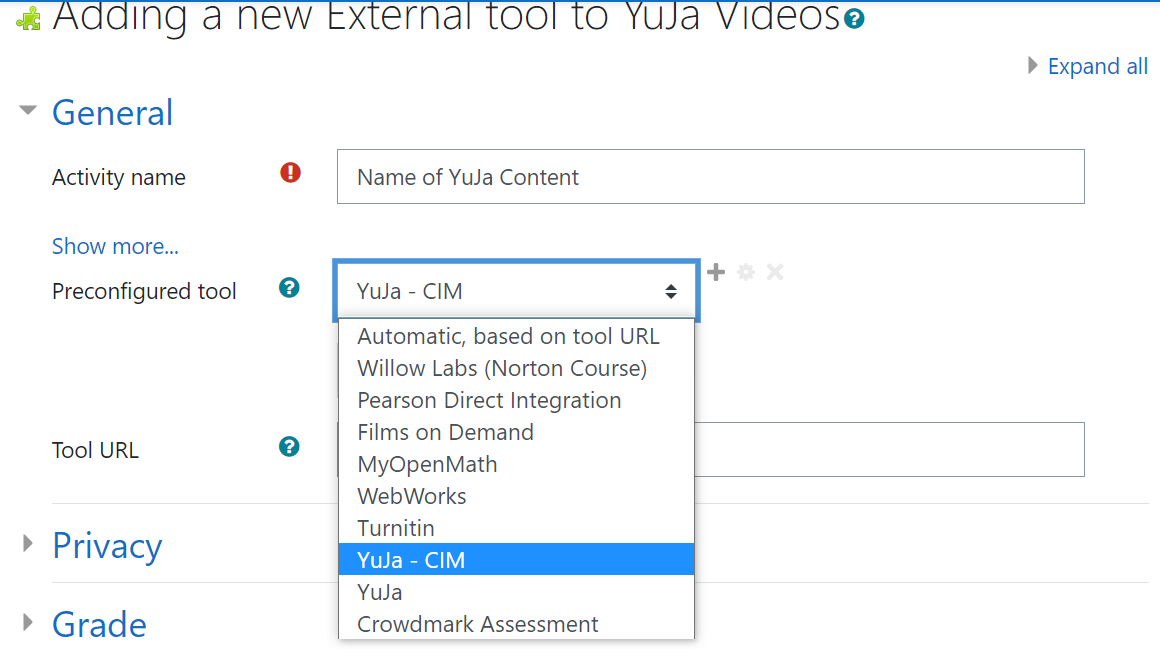
5. Under the YuJa-CIM, you’ll see a Select Content and a Tool URL. Click on Select Content. The following window will appear:
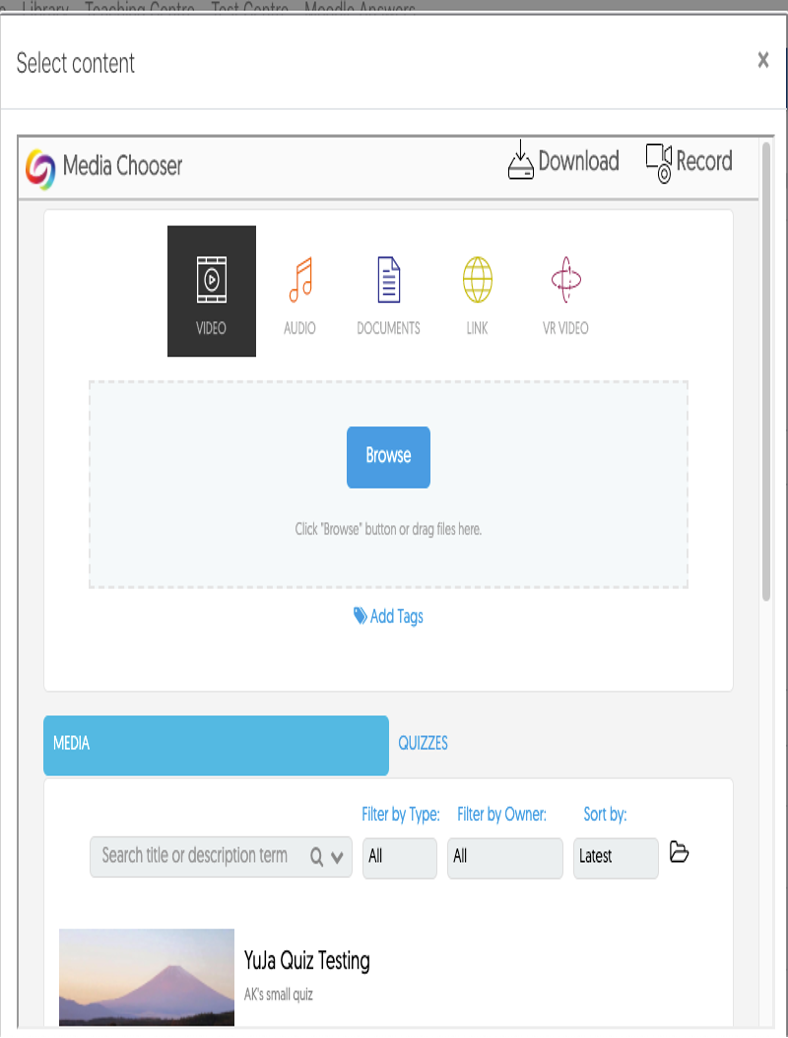
6. The menu options (in bright blue) are Media and Quizzes. Select Quizzes and choose from the quizzes you have available.
7. Once you have selected your quiz, the message in green “Successfully fetched configuration from selected content” should appear.
It will auto-populate with the link for your quiz video!
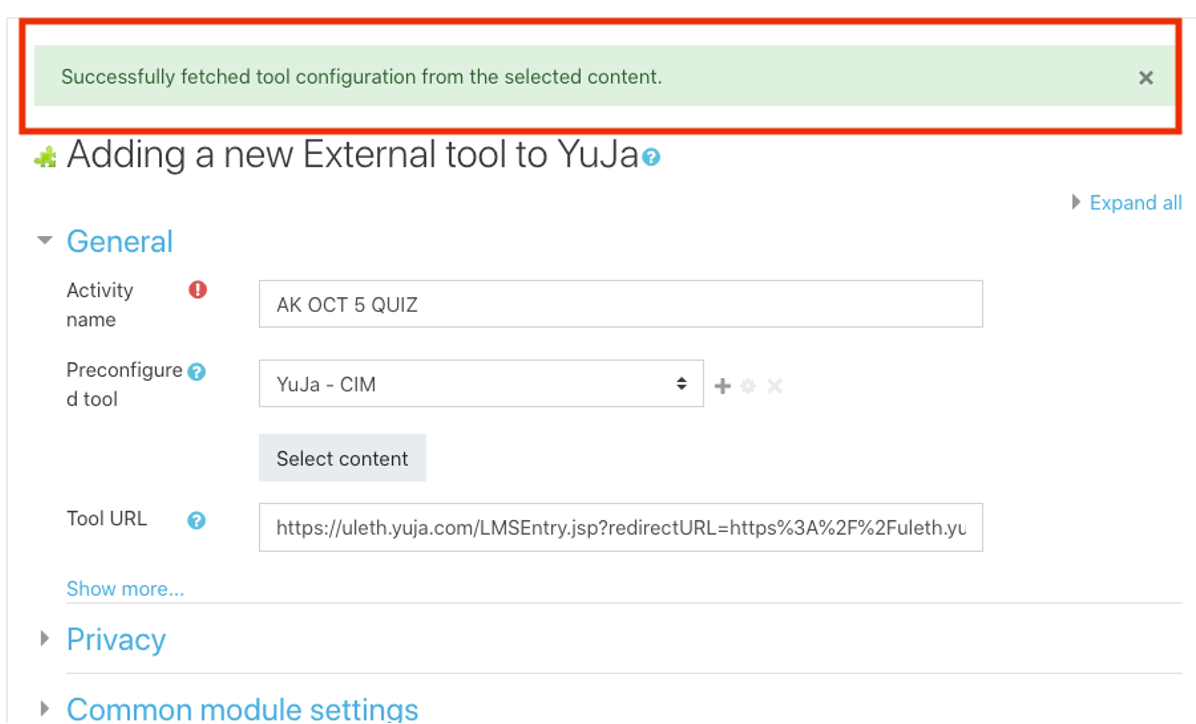
8. Open the Privacy Settings and check off all the boxes!
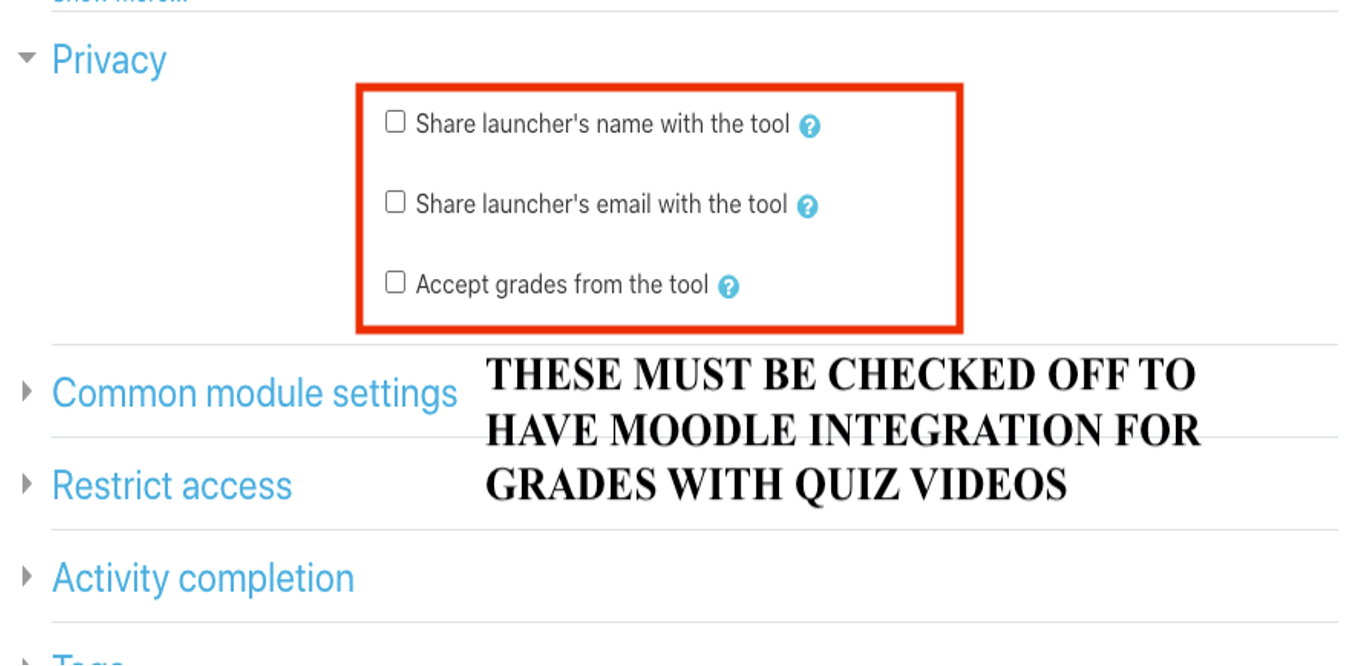
This is NOT done automatically within Moodle. You must check these off.
The quiz is now ready for students and able to be graded. (You can grade them or set parameters for the right answers if your test is all Multiple Choice or True/False. You will need to go in and hand mark the short answer questions within a video quiz).