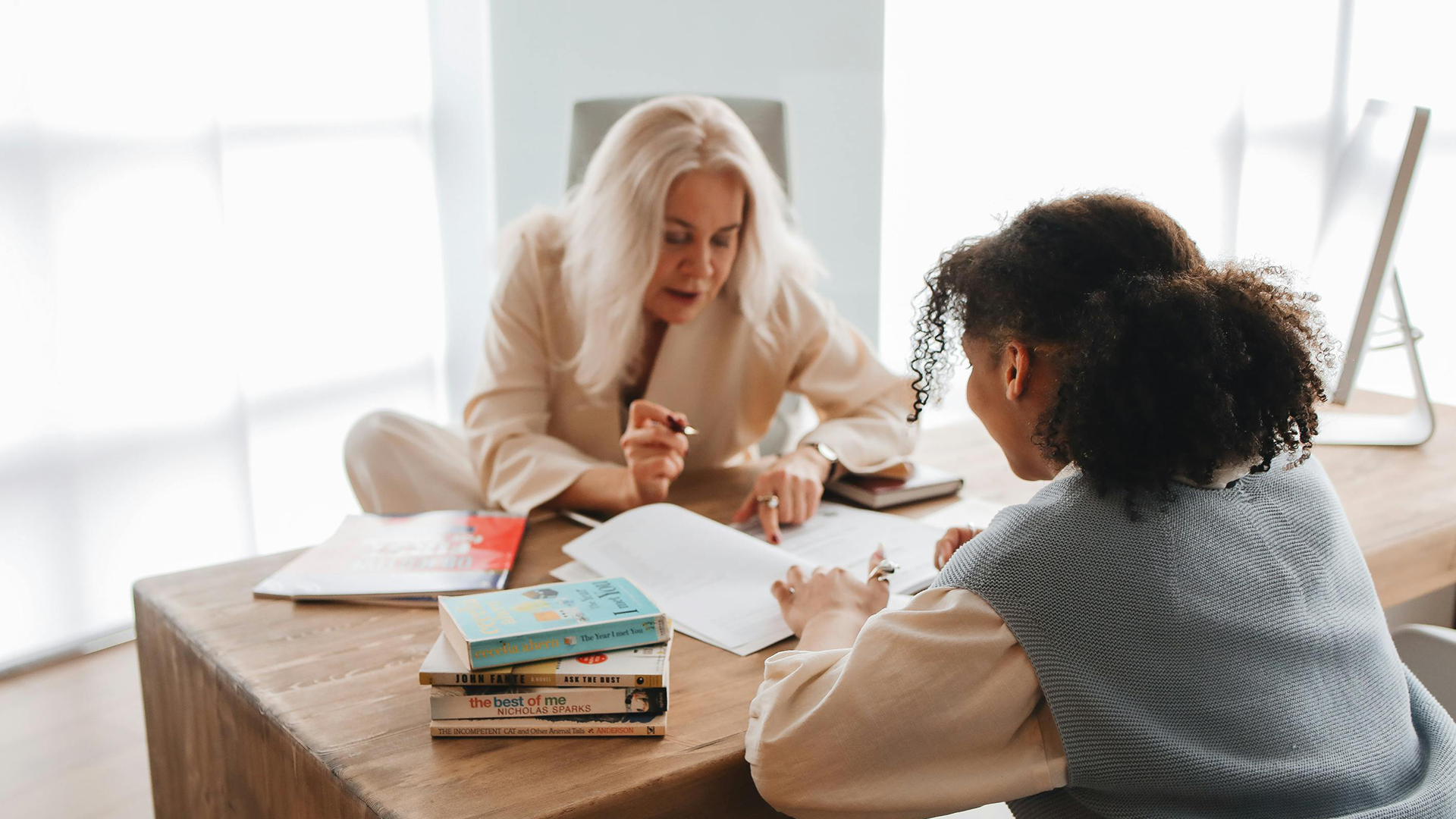If you’re in a course that requires handwritten work (e.g. math or chemistry) your instructor may have chosen to have you use Crowdmark for assignments and tests.
To assist with remote assessment, the University of Lethbridge acquired a license for the Crowdmark online grading platform. If you’re in a course that requires handwritten work (e.g. math or chemistry) your instructor may have chosen to have you use Crowdmark for assignments and tests.
One of the reasons we’re using Crowdmark is that it’s relatively easy for students to use. Every time your instructor creates an assessment, you’ll get an email from Crowdmark letting you know that the assessment is available. To access the assessment, you simply click the appropriate link in Moodle.
Note: the notification emails come from Crowdmark, not from Moodle. As a result, you’ll probably get a warning that the email came from outside the University. You can safely ignore this warning.
The Moodle link is conveniently dual-purpose: during the submission phase, it will take you to the submission page, where you can access the questions, and submit your work. Once grading is complete, that same link will let you access your graded work, to see your score and your feedback.
Completing a Crowdmark assessment
Once you receive notification that a Crowdmark assessment is available, you can access it through Moodle. In most cases, you will be able to see the questions to be completed once you access Crowdmark. However, some instructors may choose to post their questions on Moodle, and use Crowdmark strictly for submission. Other instructors may choose to release an exam in a printable PDF format, to make things more like an in-class exam. In these cases you may choose to print the exam, and do your work on the exam paper. (If you do not have access to a printer, your instructor will probably accept work done on a clean sheet of paper.)
Once you’ve accessed your assignment/test, complete each question according to the instructions provided. In most cases, you will simply do your work with pen/pencil on whatever paper you have available. (In some cases, you may be asked to submit work completed in a word processor. This is possible, as long as you make sure to save your work in PDF format.)
The most important thing to keep in mind when completing a Crowdmark assessment is that each question is uploaded separately. It is therefore important that you start each question on a new sheet of paper. You can use more than one page for a question. But you shouldn’t put more than one question on the same page.
Submitting a Crowdmark assessment
In addition to the advice offered here, please consult the Crowdmark support pages for students, which can be found at https://crowdmark.com/help/.
Crowdmark will accept files submitted in PNG, JPG (also known as JPEG), or PDF formats. You can use a smartphone or scanner (or digital camera, if anyone still uses one of those) to capture an image of your work. For best results, use a scanner, or install a scanner app on your phone. There are several good scanning apps available for both iOS and Android, including Adobe Scan (iOS and Android), Microsoft Office Lens (iOS and Android), and Simple Scan (iOS and Android). These apps will automatically adjust the image to look like it was scanned, and they usually save in PDF format.
Using your phone’s camera app: Possible pitfalls:
- Using a high-resolution camera can result in file sizes that are too large. The maximum is 12 MB for images, and 24 MB for PDF.
- Some phones (such as newer iPhones) use a “raw” photo format that is not understood by Crowdmark. Be sure you’re not using such a format.
- To turn off HDR photos and save normal photos on your iPhone, make sure the Keep Normal Photos is toggled on in Settings > Camera
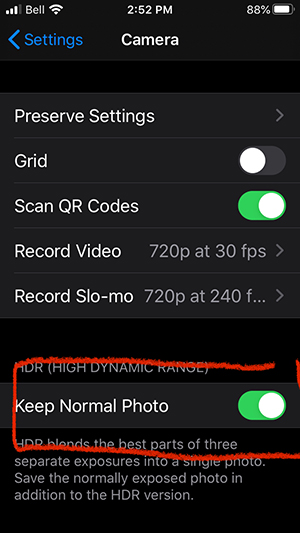
- Bad lighting can result in a photo that is hard to read.
- Taking a picture while your work is in your lap: this usually results in an image that contains more than your instructor wants to see. Please consider putting your work on a table, or attaching it to your fridge with a magnet.
Once you’ve finished your work and created a digital file for each page, you’re ready to submit. You should be able to use either a smartphone or a computer. (But see the additional advice below.)
Note: if you do not own a smartphone or scanner, but you are in Lethbridge, Anderson Hall is open for students to access technology (and WiFi). There are two print/copy/scan machines in Anderson Hall that will scan your work and email it to you as a PDF.
To submit your work, access your assessment from Moodle. You should see a page that looks something like this:
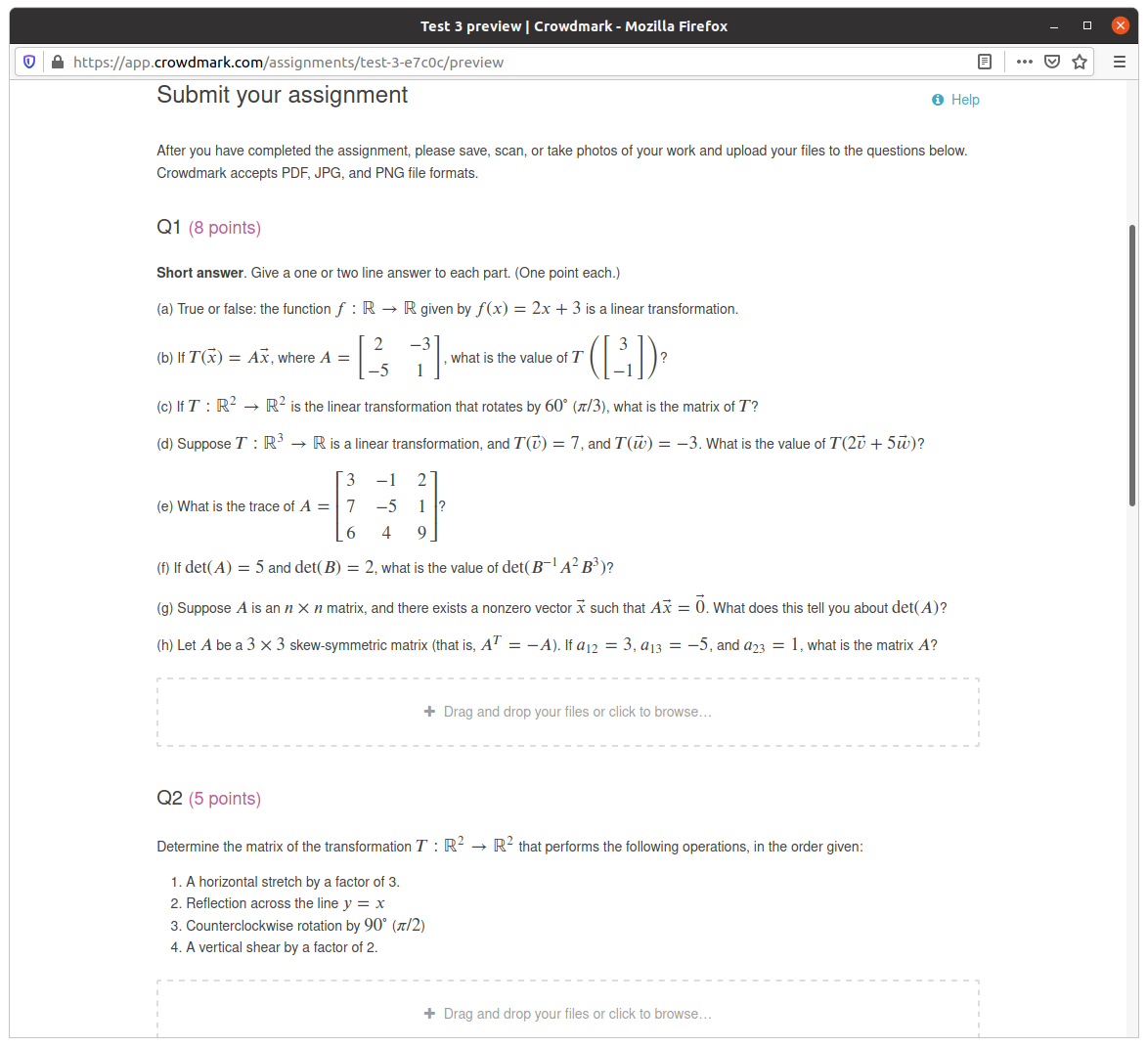
Where it says “Drag and drop files or click to browse”, you do exactly that. If you have a file manager open on your computer, simply drag and drop. On a phone, just tap the box and then you can select your files.
Note: once a file uploads, click on the thumbnail to preview it. Sometimes an image ends up blurry (perhaps because you’re uploading a compressed version of the original), sometimes you need to rotate the image (your graders will thank you), and sometimes your pages uploaded in the wrong order. Try to make sure that everything is in the right place.
Additional advice
- Do not put your name on every page. Crowdmark will automatically associate all of your work to you. This ensures that grading is done anonymously, which reduces any potential grading bias.
- Make sure you are uploading the original file, and not a link to a service like Google Drive.
- If you are using a smartphone to upload, be sure to wait until the upload is complete before switching to another app.
- Access Crowdmark from Moodle, and be sure to access Moodle from a web browser. Some students have had problems in the past because they were using the ULeth app. This app is old, and broken, and should not be used (for Crowdmark, or anything).
- If you have trouble submitting from one device (or web browser), try using a different one. Some students have reported difficulties using Safari or Edge. Both Chrome and Firefox have been pretty reliable.
- Don’t wait until 5 minutes before the deadline to upload your work. If everyone tries to upload at the last minute, the spike in server traffic can result in some uploads failing.
- Check your files, before and after upload. Is the file type supported? Is the file size reasonable? Is the page the right way around? Your work needs to be legible, or we won’t be able to grade it.
Accessing your graded work
Once grading is complete, your instructor will likely complete two actions. The first is to email grades to students. This will send you an email letting you know that your work has been graded. The second is to export the grades to Moodle. This will update the Moodle gradebook with your score on the assessment.
You can access your graded work from Moodle using the same link you used to submit your work. If you have any questions about your grading, note that your instructor can also easily access your work online. (So there is no need to send things like screenshots. Your name and the question number will suffice!)
You can print your graded work, or save it to a file, if you would like to be able to easily access it later.
Thank you to Dr. Sean Fitzpatrick(Mathematics and Computer Science) and Dr. Susan Findlay(Chemistry and Biochemistry) at the University of Lethbridge for creating this document.
The original can be found at: http://www.cs.uleth.ca/~fitzpat/crowdmark.html