This tutorial will walk you through the steps you need to take to sync the Crowdmark and Moodle Rosters.
To sync your roster:
1: Login to Moodle
2. For each assessment you have created, you will need to re-sync your student roster.
NOTE: If you created assessments early in the semester and students are receiving enrollment errors, you need to resync the student roster from Moodle.
3. Once you have opened the Crowdmark assessment from Moodle, click on the student list.
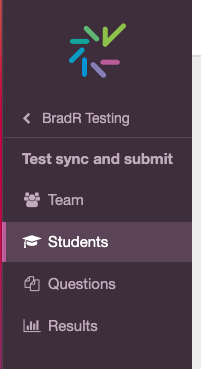
4. Once you click on students, note the options on the screen’s right-hand side.
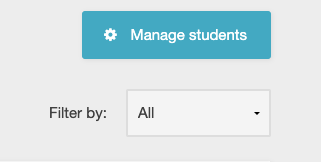
Click Manage Students
5. A pop-up will show. Click on the Blue text link to get options to sync with Moodle.
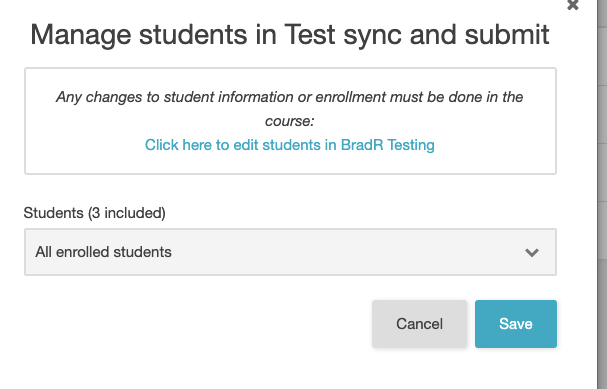
Click the blue text link that says Click here to edit students in “your course”.
6. You will now see options to sync with Moodle.
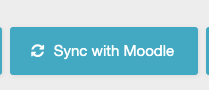
Click this button to begin re-syncing your student roster with the Crowdmark Assessment.
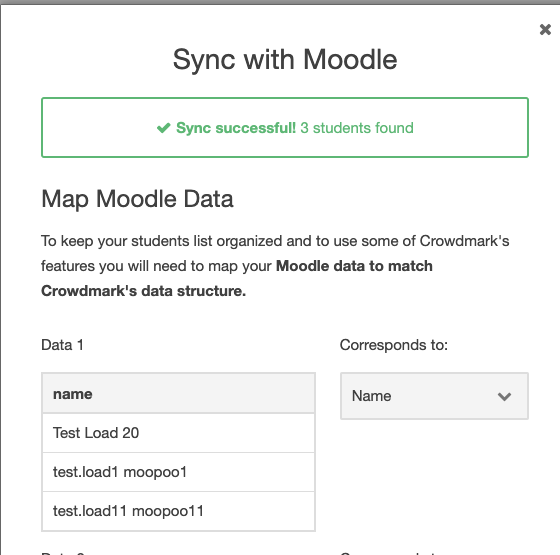
7. You will see a data mapping screen. At the bottom of this screen, you can click “Continue.”
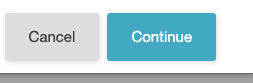
You should now see the updated roster in Crowdmark.
Students who were seeing enrolment errors should now be synced and should have access to the assessment. Double-check that the student is in your Crowdmark Student list. If they are there, then accessing the assessment via Moodle should work for them.
