To get started using YuJa, the first step is to create a link within your course. This does a number of things:
- The first time that you do this, an account within YuJa is created for you.
- It creates a course channel within YuJa (with you as the instructor of that course channel and all of your students as student). This allows you to easily restrict content to just the course that the material is associated with (you can always share the content to a wider audience if you want).
- It allows you to quickly access your YuJa content, the video recorder, video editor, and settings for your content.
To get started, first navigate to the course that you would like to start using YuJa in and turn editing on by clicking on the toggle switch in the top right corner of your Moodle page.
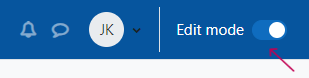
Next, click on the + Add an activity or resource link (there is a link in each content section, so you can choose where you would like to create the link).
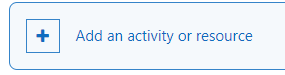
From here, you can insert a link to the YuJa system. Select External Tool as the activity type.
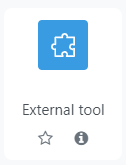
Give your activity a title. For the purpose of this tutorial, we will use the title YuJa. You will then want to select the preconfigured tool type YuJa. We will explain what the YuJa – CIM option is for in a later tutorial.
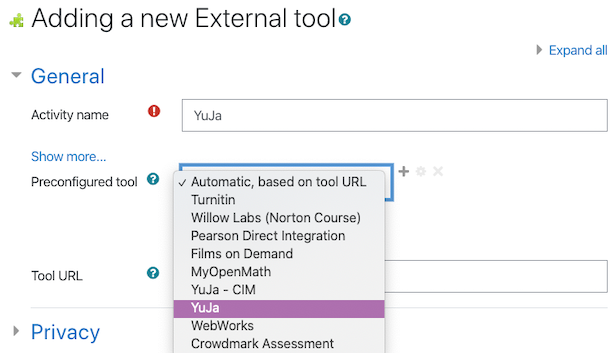
As this is simply going to be your gateway into the YuJa platform, you will want to make a couple of additional settings modifications:
- The YuJa activity automatically creates a Gradebook entry. If you do not wish for this to be graded, you will want to turn this off for the activity. To do this, open up the Grade section and changing the Type – Point to Type – None.
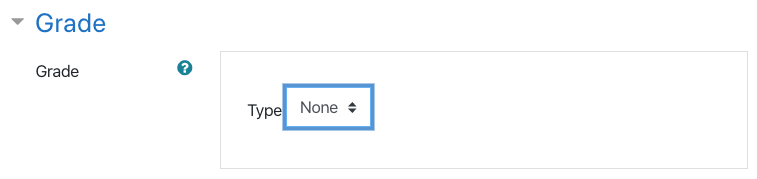
- You might also want to hide access to this activity from your students. You can disable student access by opening up the Common Module Settings section and changing the setting from Show on Course Page to Hide from Students.
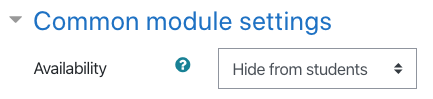
The last step is to scroll to the bottom of the page and click either the Save and return to course button or the Save and display button.

The YuJa link will now appear on your Moodle course page.
Clicking the YuJa activity link will take you to a new page that should look like this:
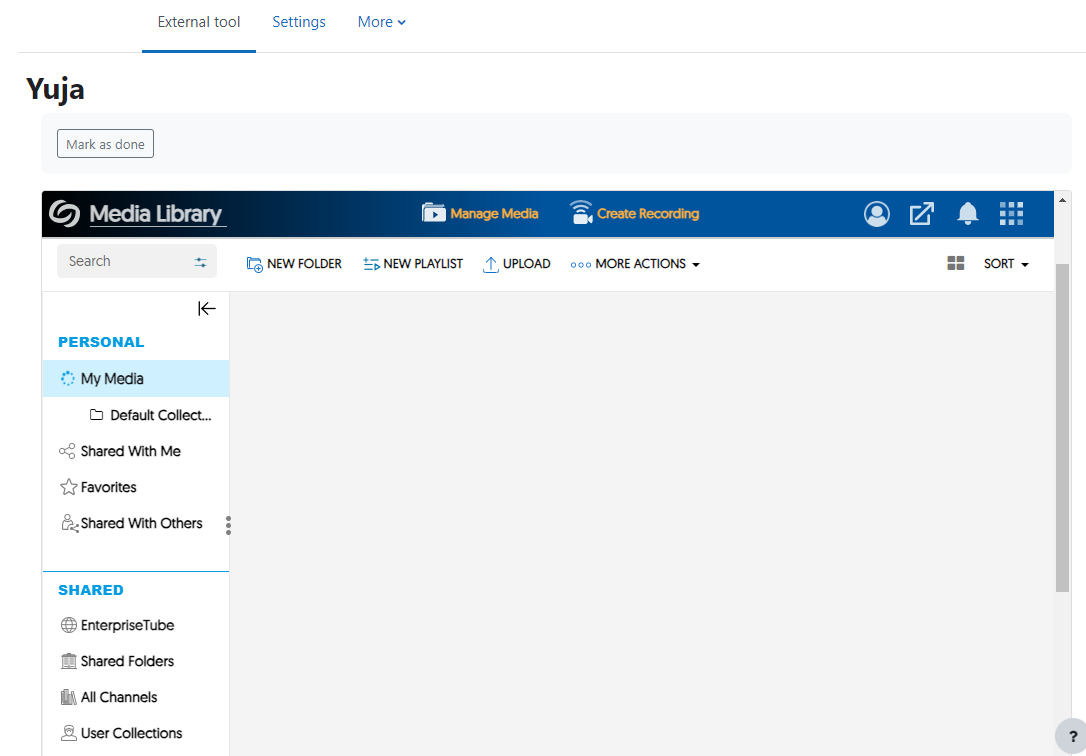
Congratulations, you have successfully added the YuJa activity to your course!
