Brad Reamsbottom
Using Rubrics with your Turnitin Assignments
One of the significant aspects of Turnitin is the ability to create Rubrics for your assignments. Rubrics allow you to keep the grading consistent throughout the grading process. It is beneficial if you have graders helping you mark the assignments.
You still can provide specified feedback, but the grade category descriptions in the rubric offer you and any graders a consistent and well-identified criterion for those grading and the students.
How to create a Rubric
- When you create a new Turnitin assignment, you must first set all the Moodle settings for the assignment (don’t worry; it can be edited later), then choose Save and Display to have the Turnitin plugin load your assignment.
You will see all your enrolled students at this point, but there are no submissions.
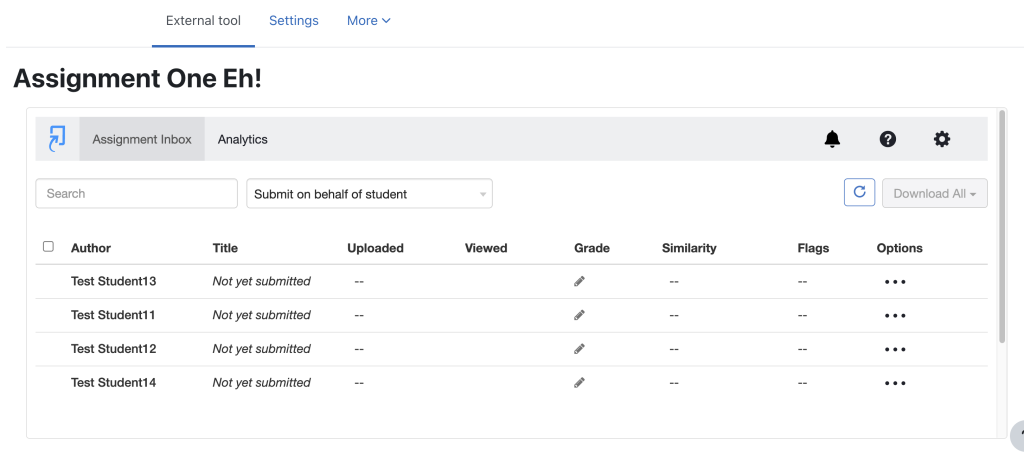
Note the gear icon
2. Choose the gear icon in the upper right-hand corner of the window.
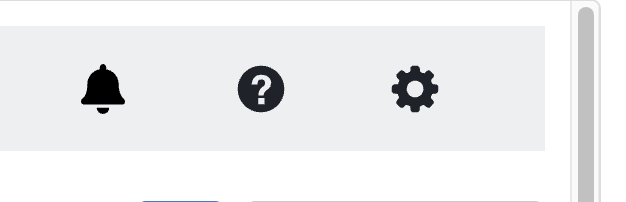
This will bring up the Turnitin Assignment Settings.
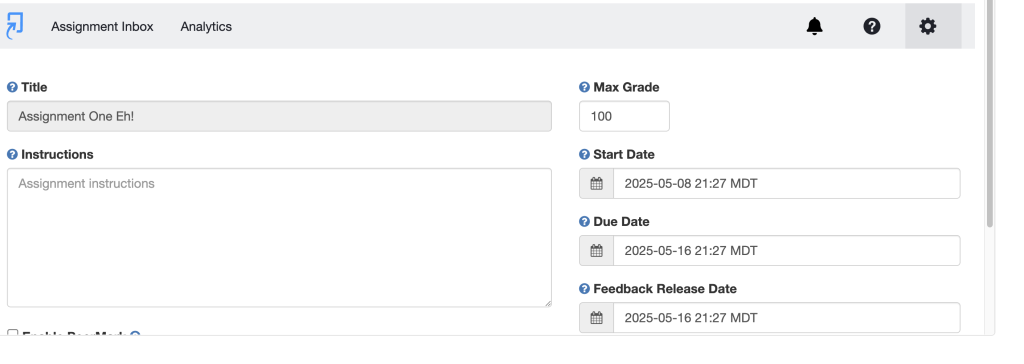
3. In the settings, you can choose the Title, Instructions, Max Grade, Start Date, Due Date, and Feedback Release Date.
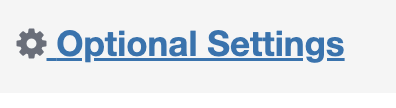
4. Choose Optional Settings just above the Submit button. This will show you Submission Settings, such as whether you wish to submit the paper to a student file repository or allow late submissions.
5. One last option is to “Attach a rubric.” Check off this option.
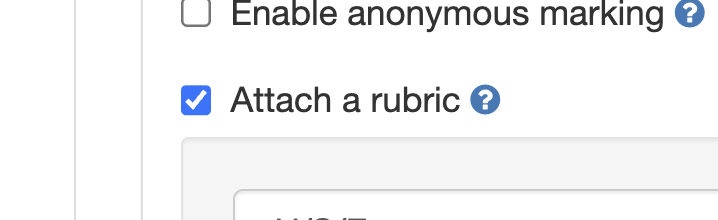
6. You can choose a rubric from the list.
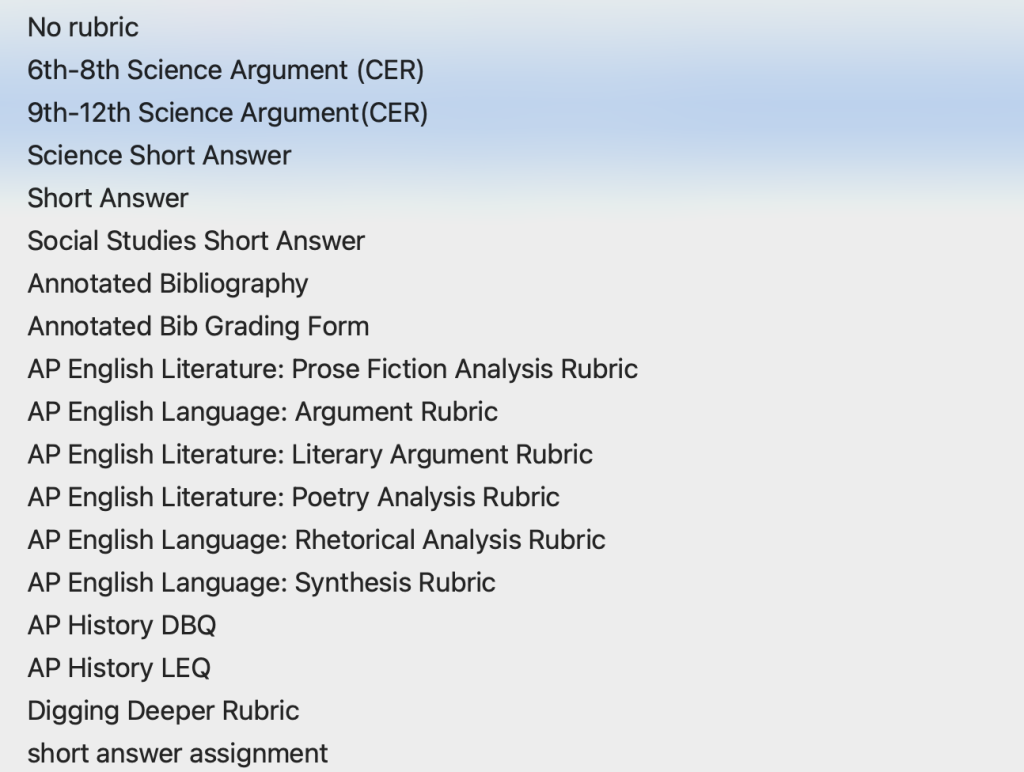
Or you can choose Launch Rubric Manager.
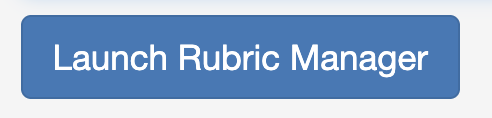
7. When the Rubric Manager launches, you will see a rubric already displayed, but you are not limited to that option. To access other pre-created rubrics or to create a new one yourself, choose the hamburger menu icon at the top left of the window.
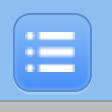
You will be presented with various choices, including creating a new rubric.
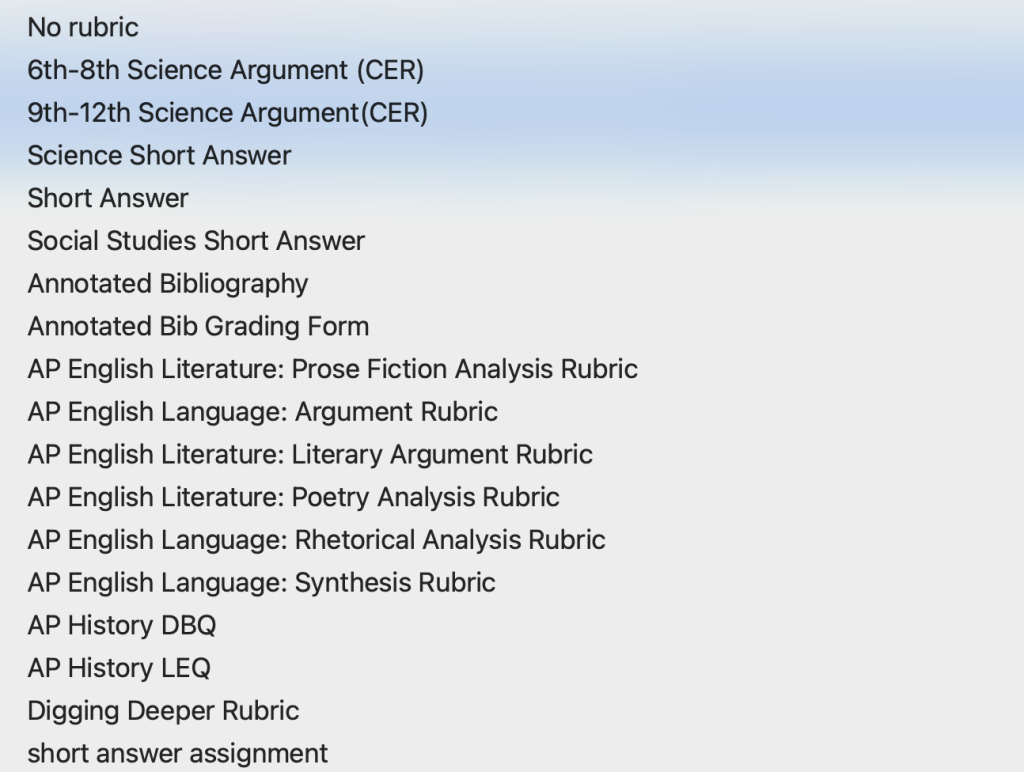
8. Choose “Create a New Rubric” from the menu of choices.
A new blank template for a rubric is populated in the window. You can name the rubric, name and weight the scales, and add more criteria or scales.
Once you have entered all the scales and criteria, but sure to name the rubric if you haven’t already. Then you can close the window with your rubric.
The created rubric should be selected from the list below: “Attach a rubric.”

Resources
Below are some resources from Turnitin that discuss how rubrics affect student learning and how designing assignments that encourage students to take responsibility for academic integrity can lead to greater equity in the classroom.
How do Rubrics Affect Student Learning?
https://www.turnitin.com/blog/what-are-rubrics-and-how-do-they-affect-student-learning
What is the history of rubrics? Why do rubrics matter?
https://www.turnitin.com/blog/what-is-the-history-of-rubrics-why-do-rubrics-matter
Annotated Bibliography Rubric
https://www.turnitin.com/rubrics/annotated-bibliography-rubric
Building a culture of academic integrity to keep students and teachers engaged
https://www.turnitin.com/case-studies/blinn-college
How Academic Integrity Supports Diversity, Equity, Inclusion, and Belonging
https://www.turnitin.com/blog/how-academic-integrity-supports-diversity-equity-inclusion-and-belonging
Rubrics to the Rescue
https://www.turnitin.com/blog/rubrics-to-the-rescue
Testing Centre Summer Hours
Wed – Fri: 9am – 5pm
Finals: June 17, 18, 20
9am - 5pmPopular Links
Main Menu
Choose a Category