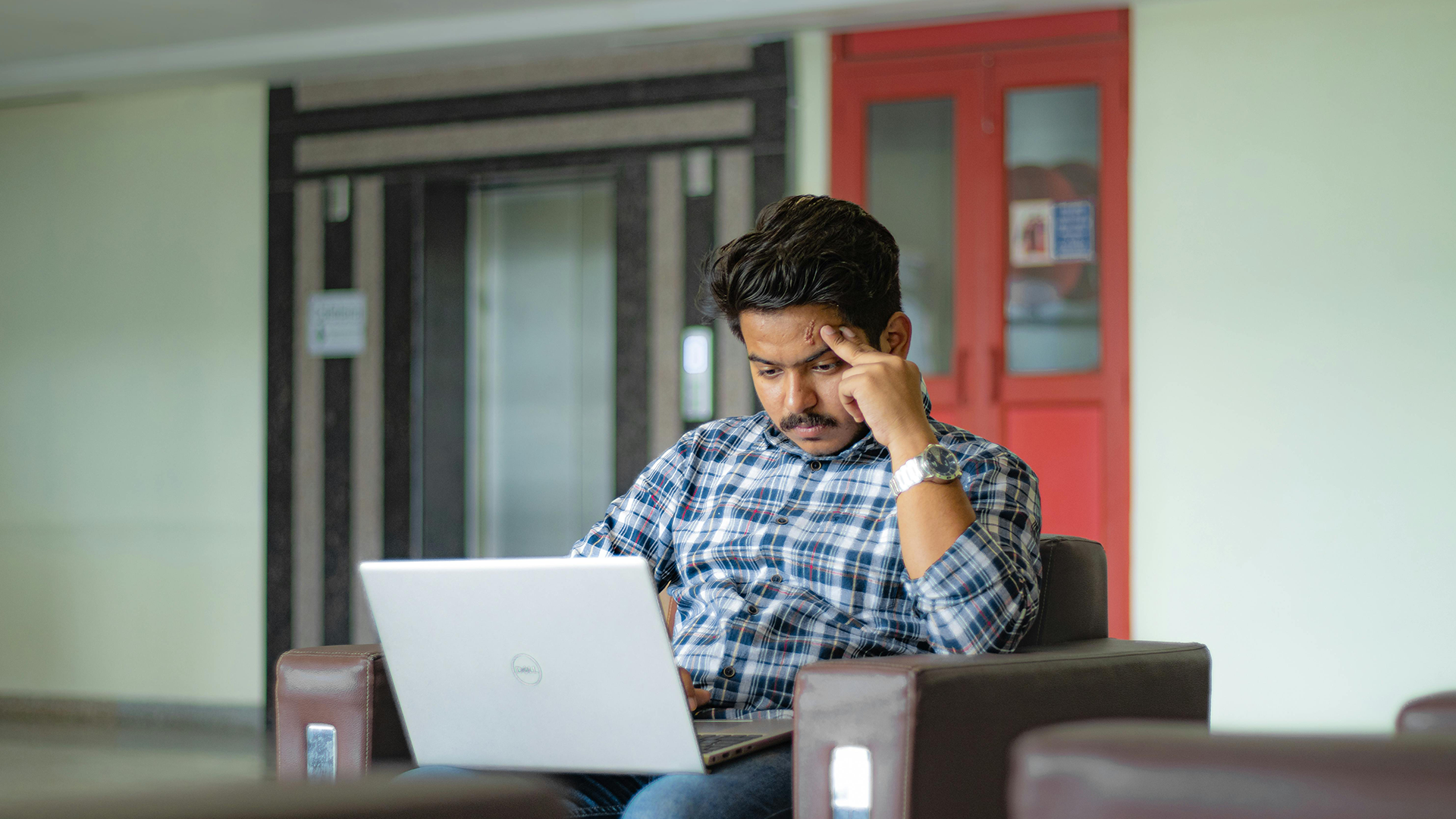If you wish, you can export your grades or your student list from Moodle into an Excel Spreadsheet.
teachingcentre
Building Custom Content
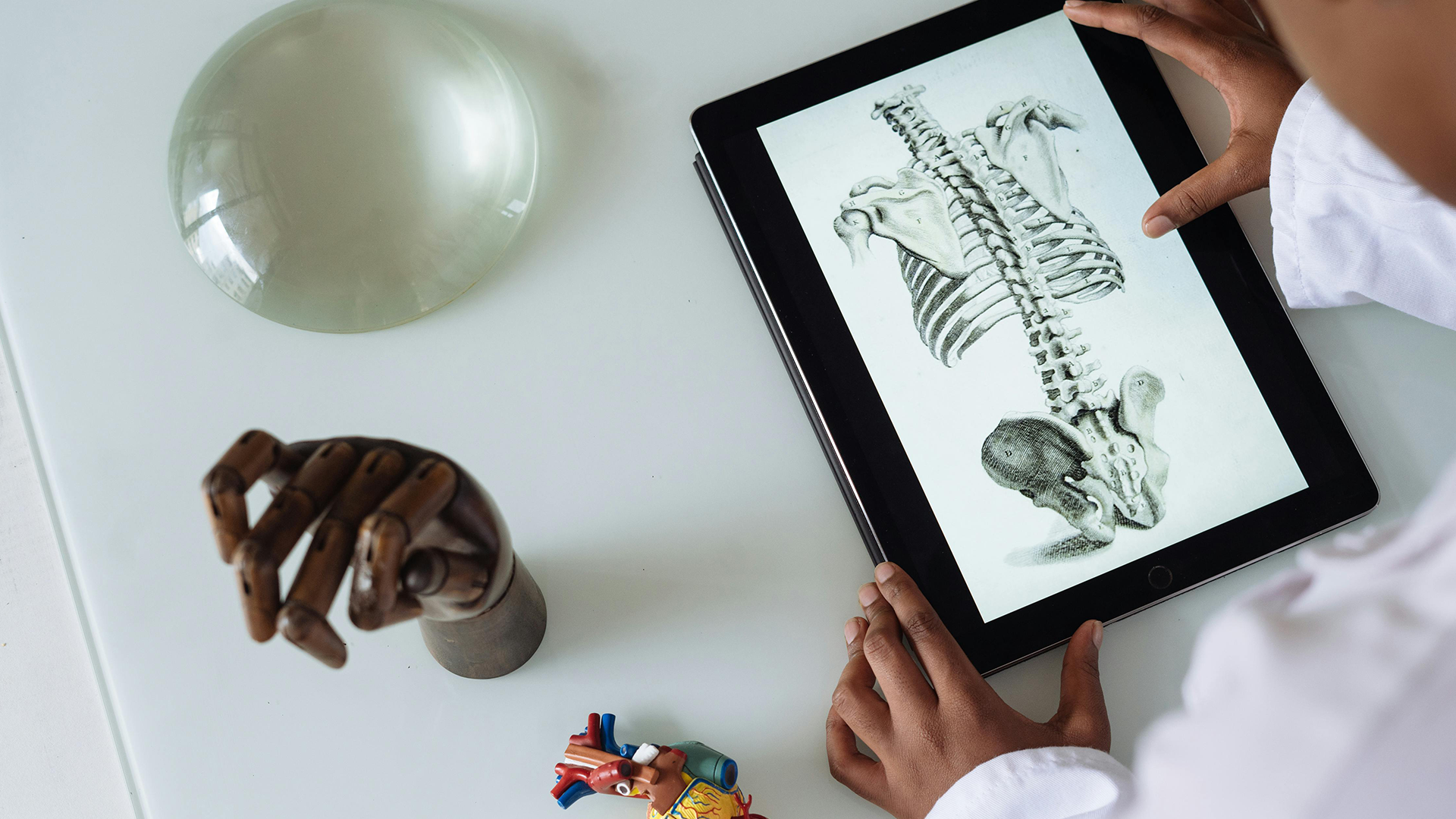
Moodle allows you to create custom resources and content in many areas. Two such areas are labels and pages. This tutorial will walk you through how to build a custom page within Moodle, how to add and resize images, and how to add a YouTube video. At the end of this tutorial, you will know how to manipulate different types of content utilizing the WYSIWYG (What You See Is What You Get) editor.
Adding an Activity or Resource to your Course
Moodle allows you to add a variety of files and activities to course sections. To add an activity or resource to your course you must turn editing on. This tutorial will show you how to add a file such as a PowerPoint, .pdf or Word documents, and will instruct you on how to get started on creating activities.
Adding & Removing Sections (topics)

By default, Moodle displays 14 sections with a sequential numbering system (topic 1, topic 2, etc.) You may add more sections if required, or you may remove sections you will not be using.
Scheduling an Exam in the Testing Centre (ONLY INSTRUCTORS)

To schedule an exam in the Testing Centre you will need have the following information:
- The requested dates for running your exam. Please note for larger class sizes you will have to run your exam for a minimum of 3 days. The scheduling works on a first come, first serve basis, so please get your exam dates to us as early as possible to get the dates you want.
- The number of students in your class.
- Your course name, number, and section
(more…)
Understanding Moodle’s Calendar Block

The Calendar block can be found on the right hand column of most courses, although instructors are free to move that if they wish.
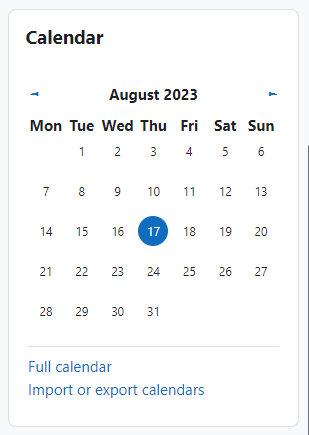
If you go to the full Calendar (see link above), Moodle provides users with an integrated calendar that can hold 4 different types of events.
Global (event viewable in all courses – created by admin users)
Course (event viewable only to course members – created by teachers)
Group (event viewable only by members of a group – created by teachers)
User (personal event a student user can create – viewable only by the user)
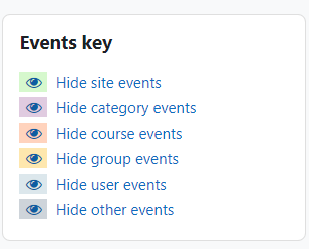
Link and Add YuJa Quizzes in Moodle
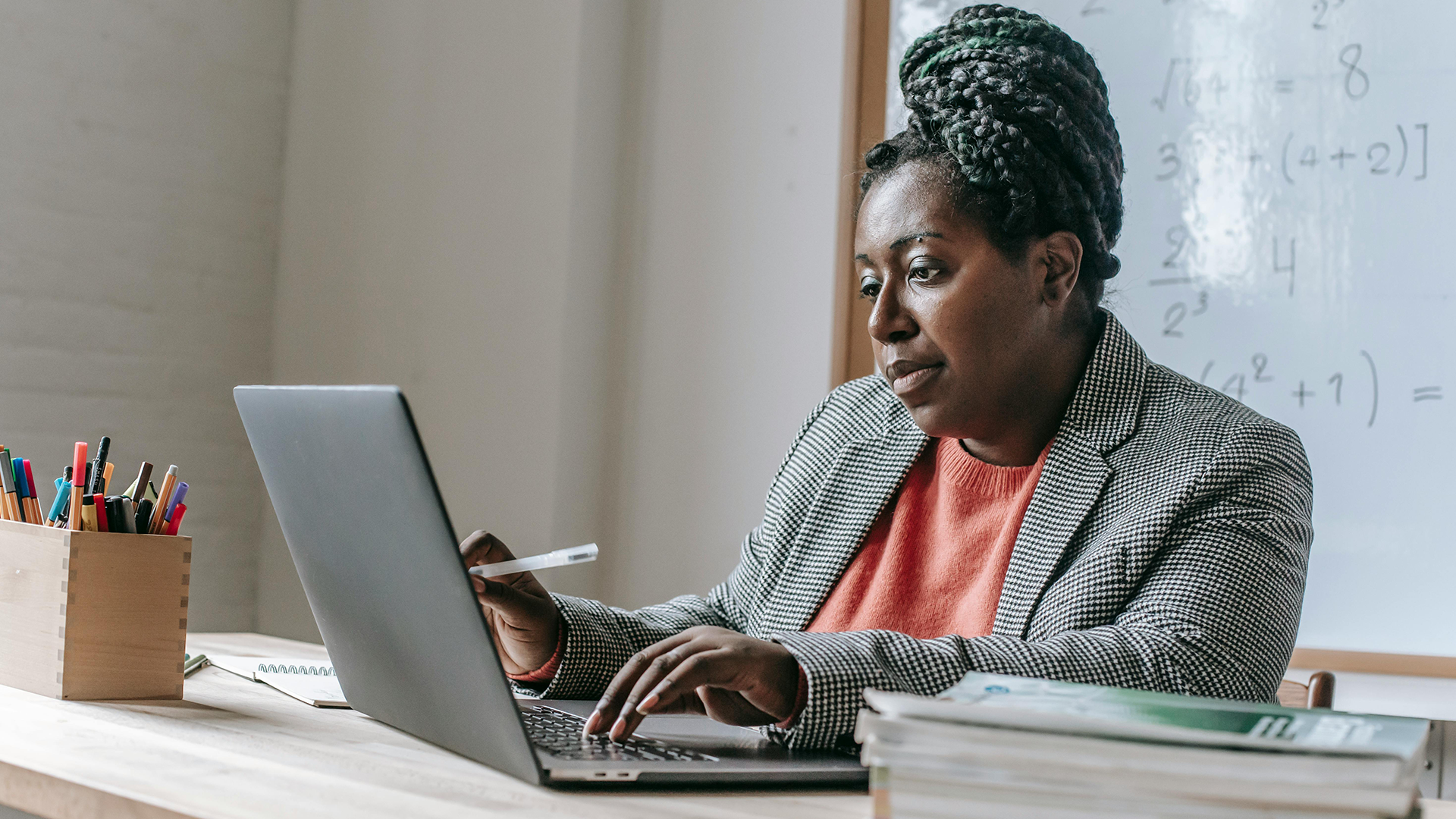
This tutorial is for linking a pre-existing quiz into Moodle, NOT creating a whole new quiz within YuJa.
Zoom Learning Center

On-demand courses and live training sessions designed just for educators are now LIVE in the Zoom Learning Center (ZLC)! These materials cover everything educators need to know to set up their classrooms and establish routines for success.You can select from courses and sessions that cover:
- Getting Started with Zoom for Education
- Setting Up Your Classroom on Zoom
- Engaging Your Students on Zoom
- Zoom In: Breakout Rooms
And more!
Using Rubrics in the Moodle Forum Tool

Moodle now allows the use of rubrics in the Forum tool. In this tutorial, we will show you how to set up your rubrics and grade the forum with them.
Displaying Grades as Letter Grades
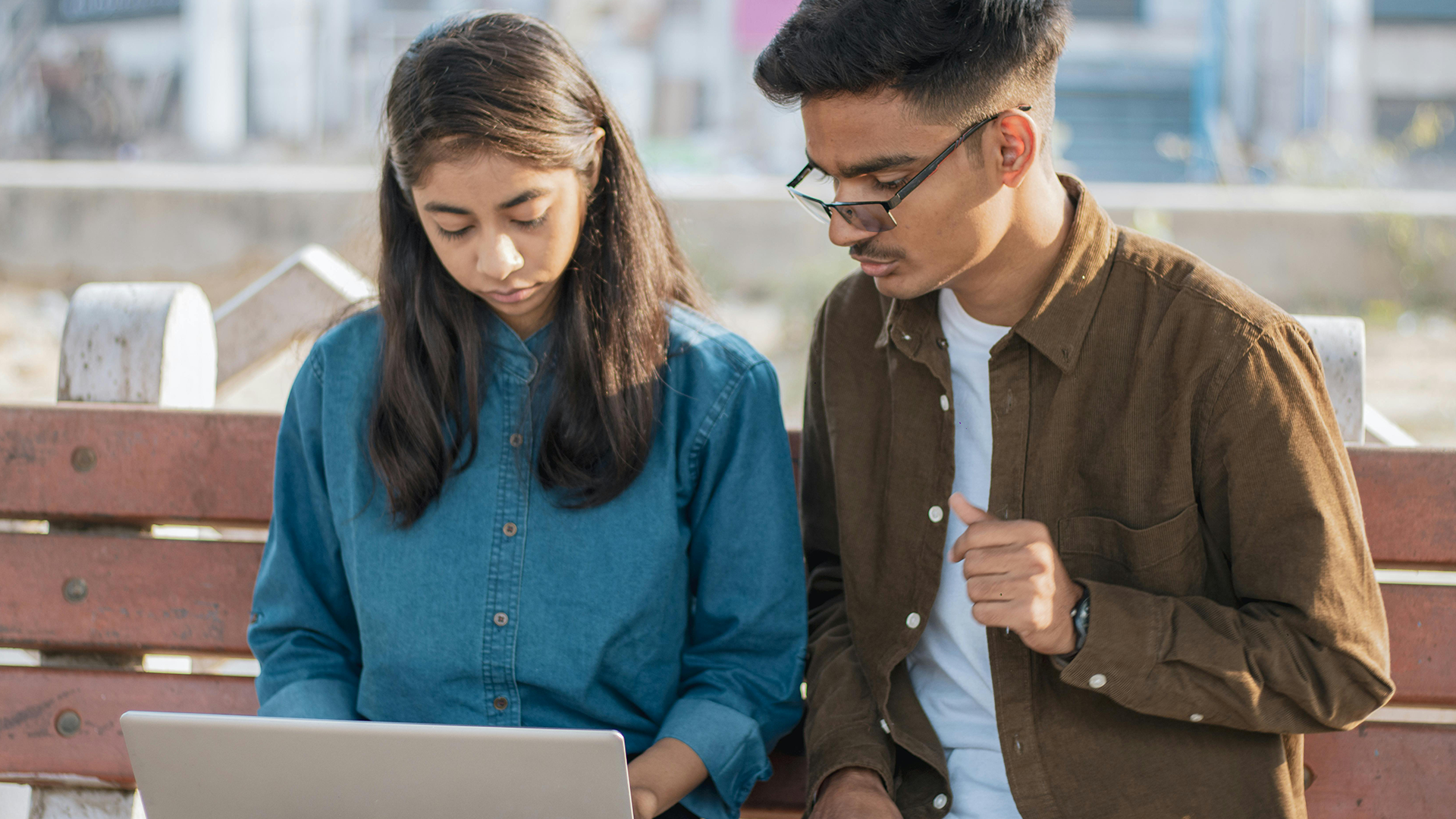
Moodle’s default is to display the Course Total as a numeric grade based on a percentage. You may wish to display this as a letter grade or both.
Testing Centre Fall/Winter Hours
Mon – Fri: 9am – 9pm
Saturday: 9am - 5pm
Closed holidays & Reading WeekPopular Links
Main Menu
Choose a Category