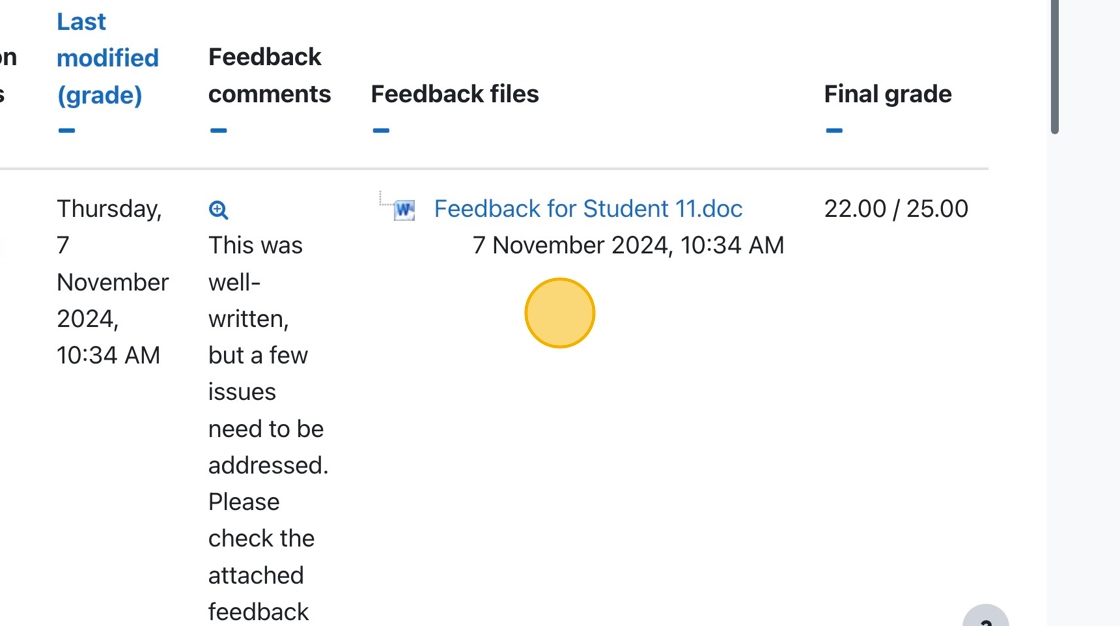1. Navigate to the assignment you are grading.
Click “View all submissions.”
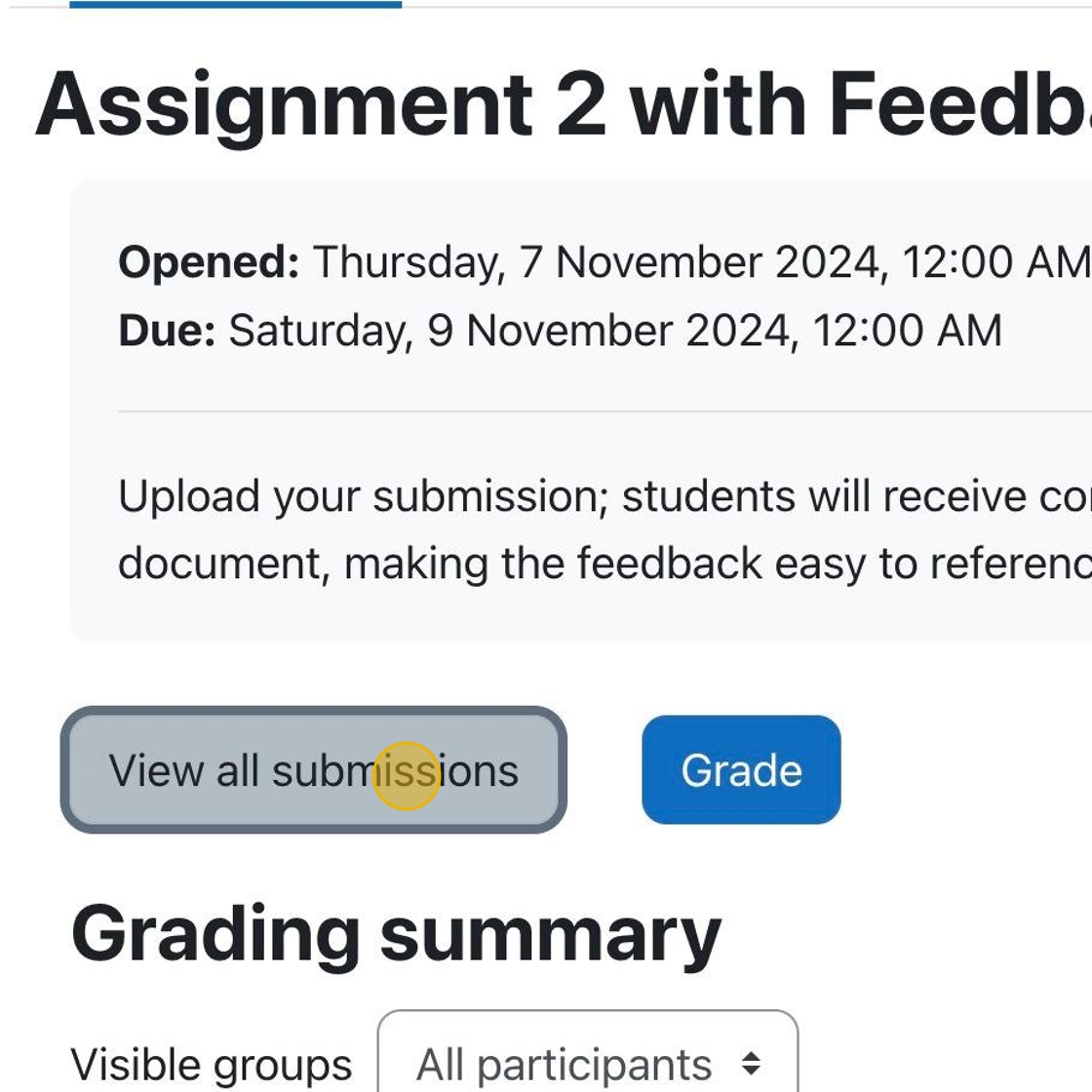
2. Instead of going to each student and grading in the browser window, we will download all the submissions so we can make comments and provide feedback directly in their submission.
Click “Download all submissions.”
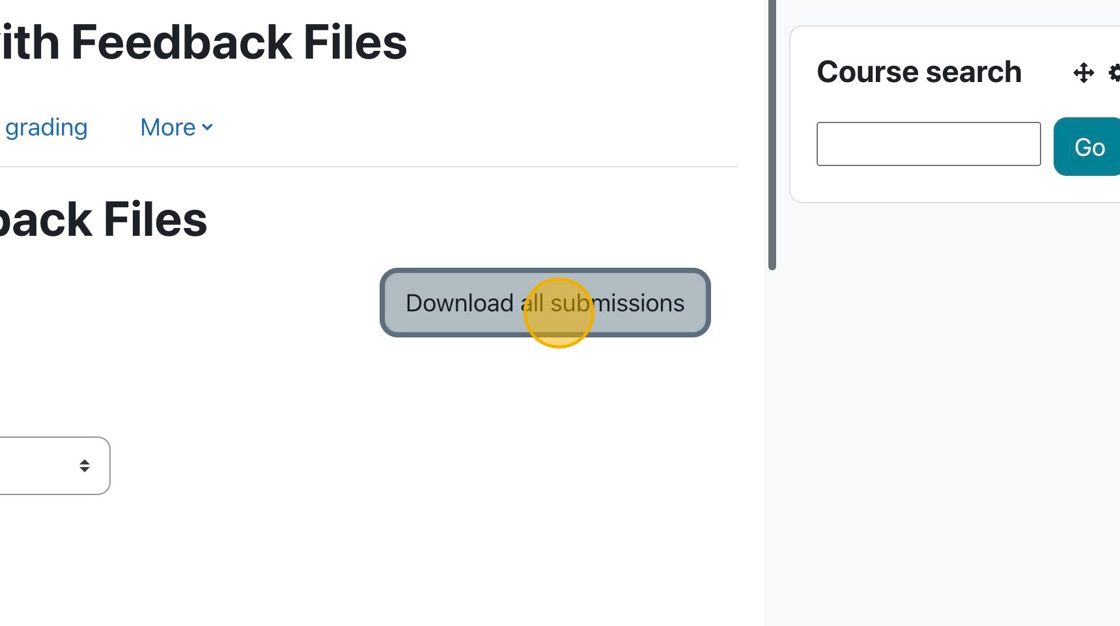
3. The submissions are downloaded in a Zip file; each is labelled with the student’s name in their document title.
Open the document and make comments where you have concerns with the submission. Type your comments in a different colour or easily distinguishable font from the submission fonts
.4. You can now provide a grade and upload the feedback file you just created.
Click “Grade” to perform these tasks.
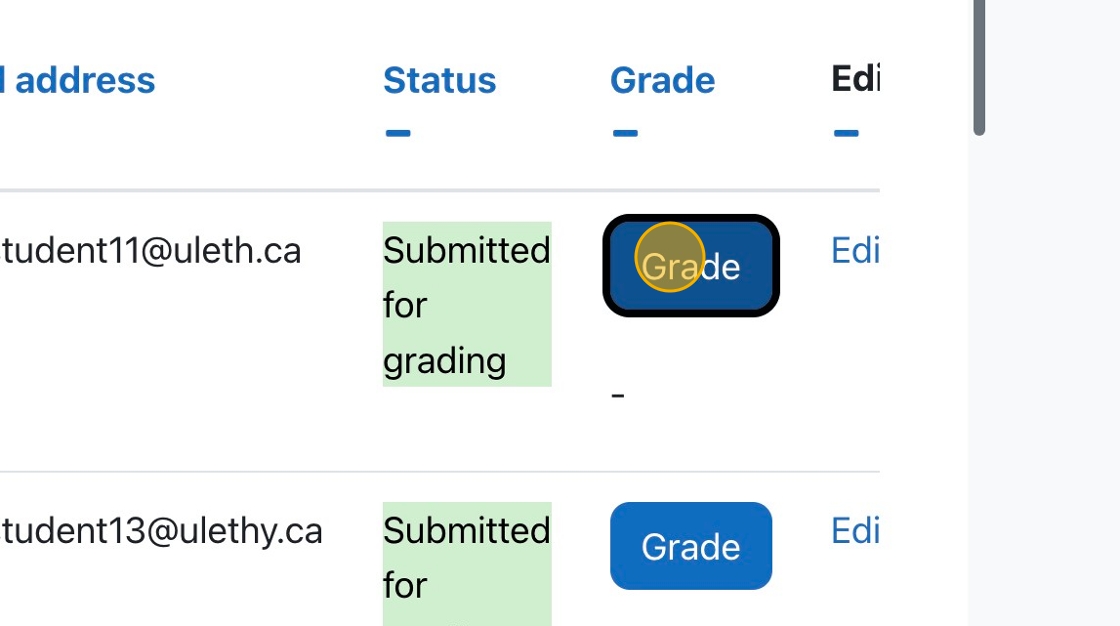
5. Provide a numerical grade for the student. In this case the grade is out of 25.
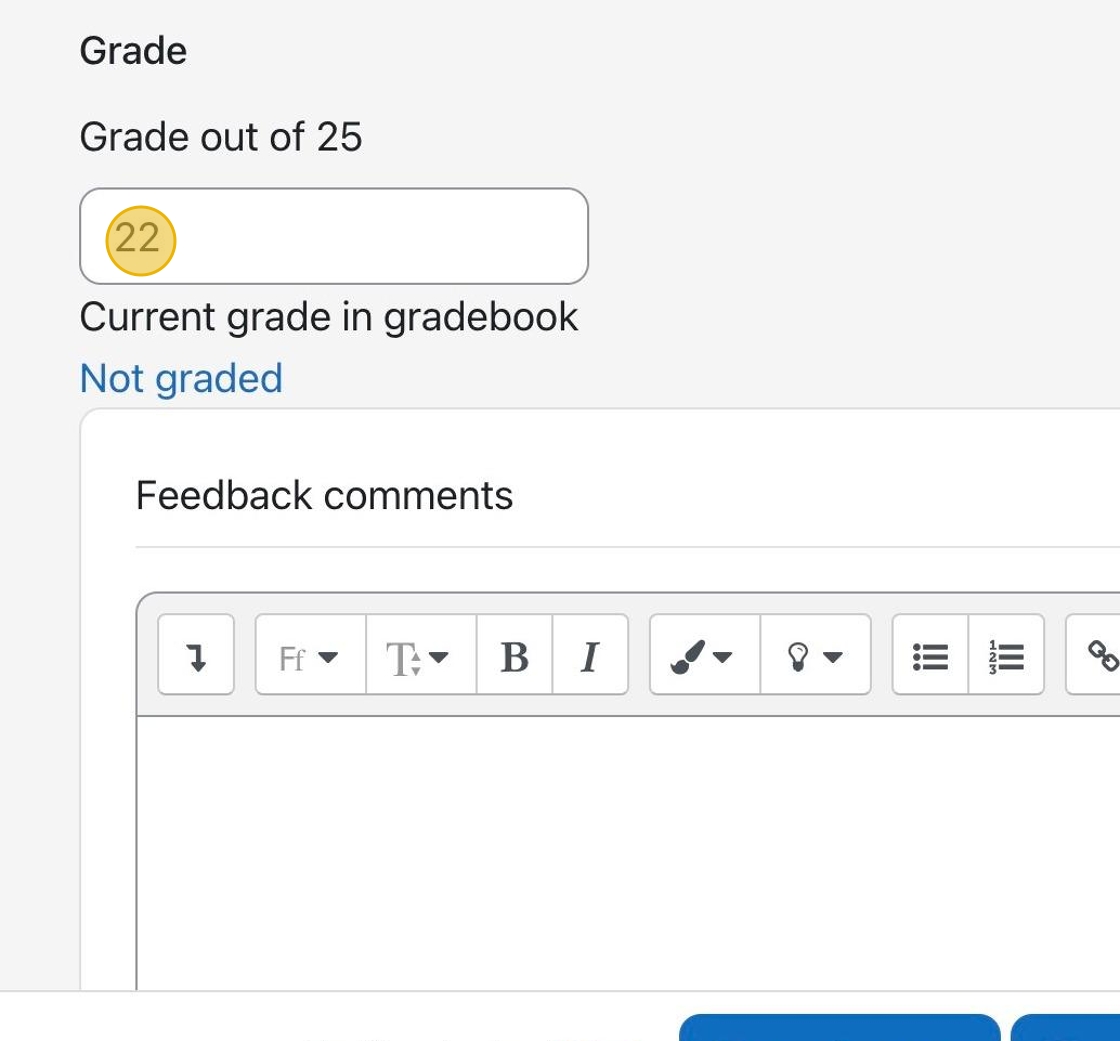
6. Type general feedback in the “Feedback comments” field.
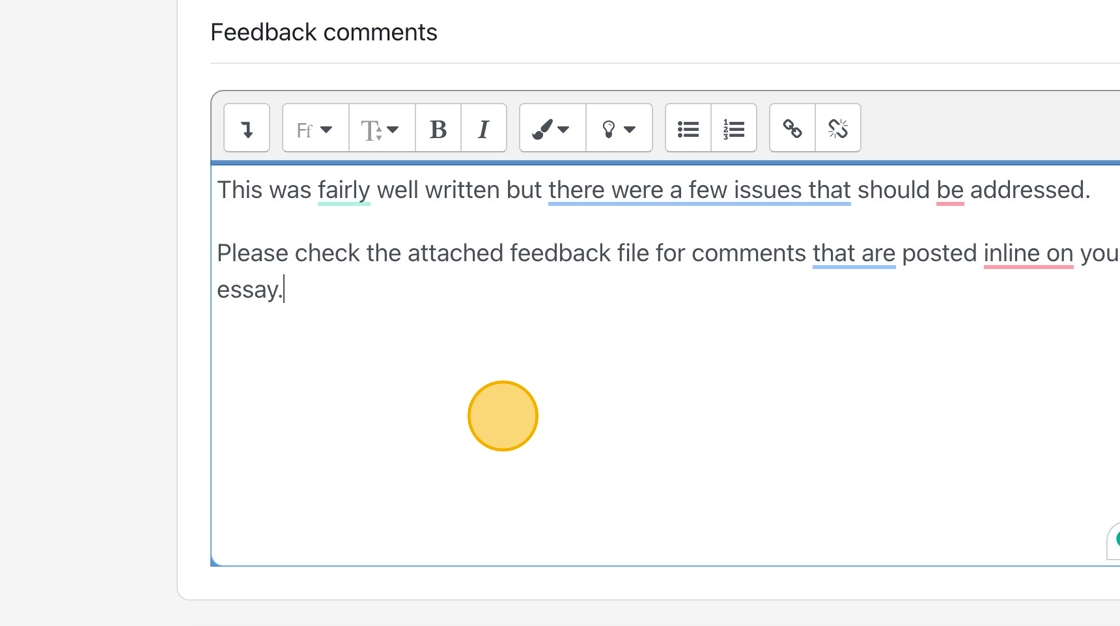
7. Now you can upload the file you commented in back to the student.
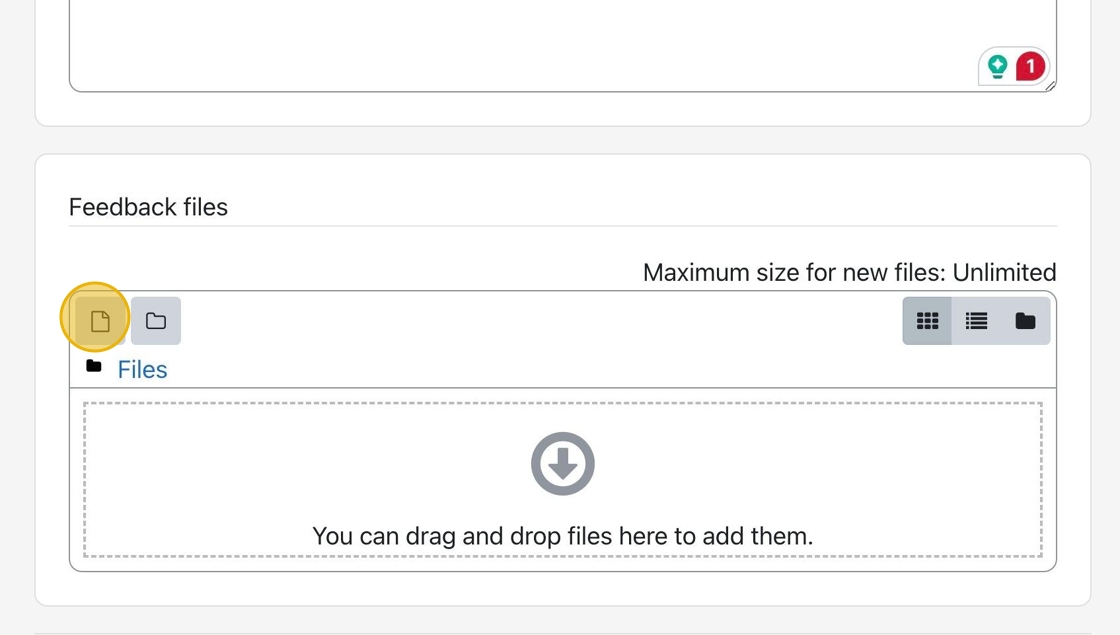
8. Click “Upload a file” and choose the file you created as the “Feedback file.”
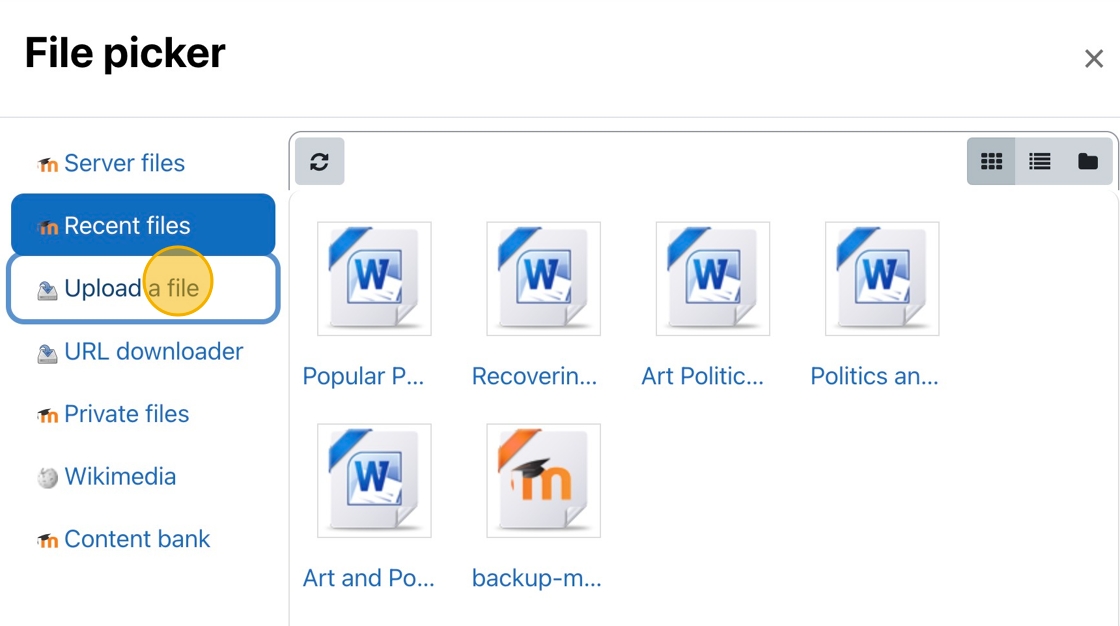
9. Give your document a name in the “Save as” field.
Once done, click “Upload this file.”
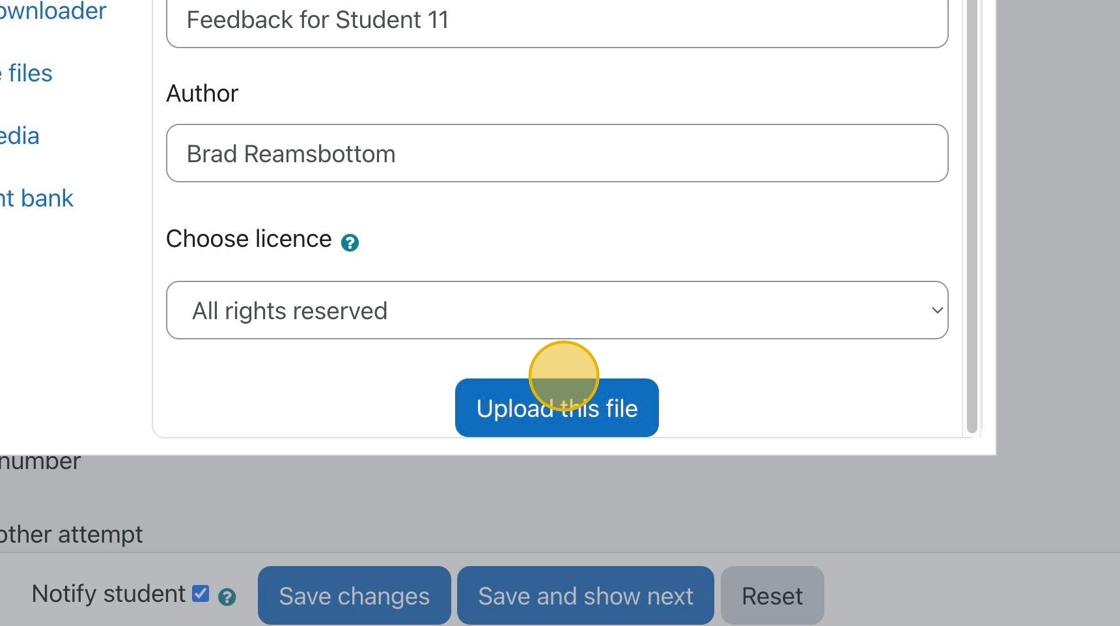
10. Once you have input all the comments and grades, click “Save changes.”
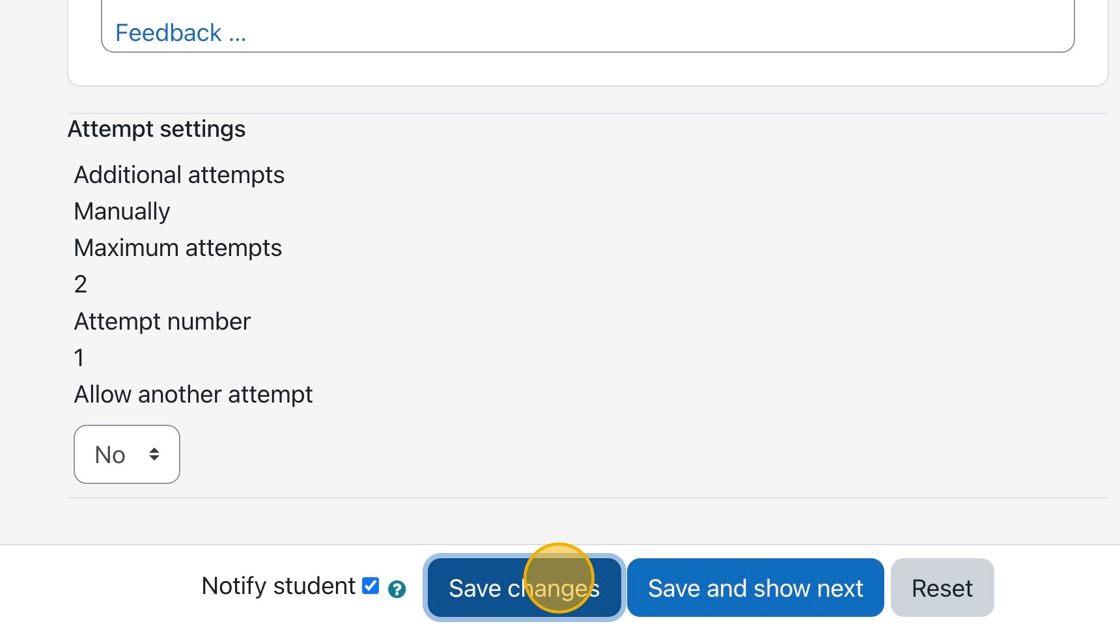
11. Click “View all submissions”
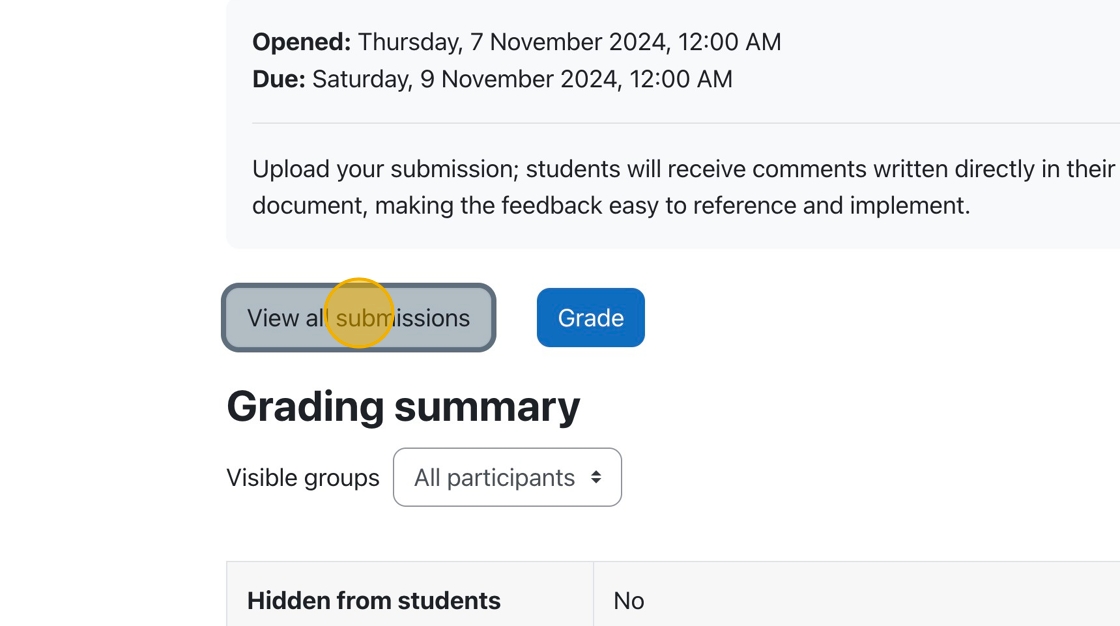
12. You can see that “Student 11” received feedback comments, a numerical grade, and the attached uploaded feedback file.