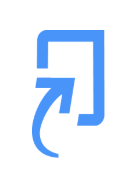
Feedback Studio is a valuable component provided by Turnitin. We will take a deeper look at the Feedback Studio, focusing on the tools that can provide practical, usable feedback to students.
Inline comments can be placed directly in the space where the improvement is being suggested.
When you click on the document to insert a comment, another menu appears right where you clicked. That menu contains three options.
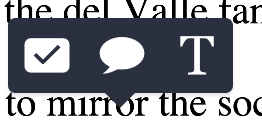
Click on the area where you would like to place the comment. A field appears in a pop-up modal window where you can choose the check box icon to insert a quick mark, the comment bubble to leave a comment that can be clicked on and revealed to the student. Finally, you can select the “T” and type text that is visible directly on the screen.
There is also an area where you can comment on the paper overall rather than specific points in the paper.
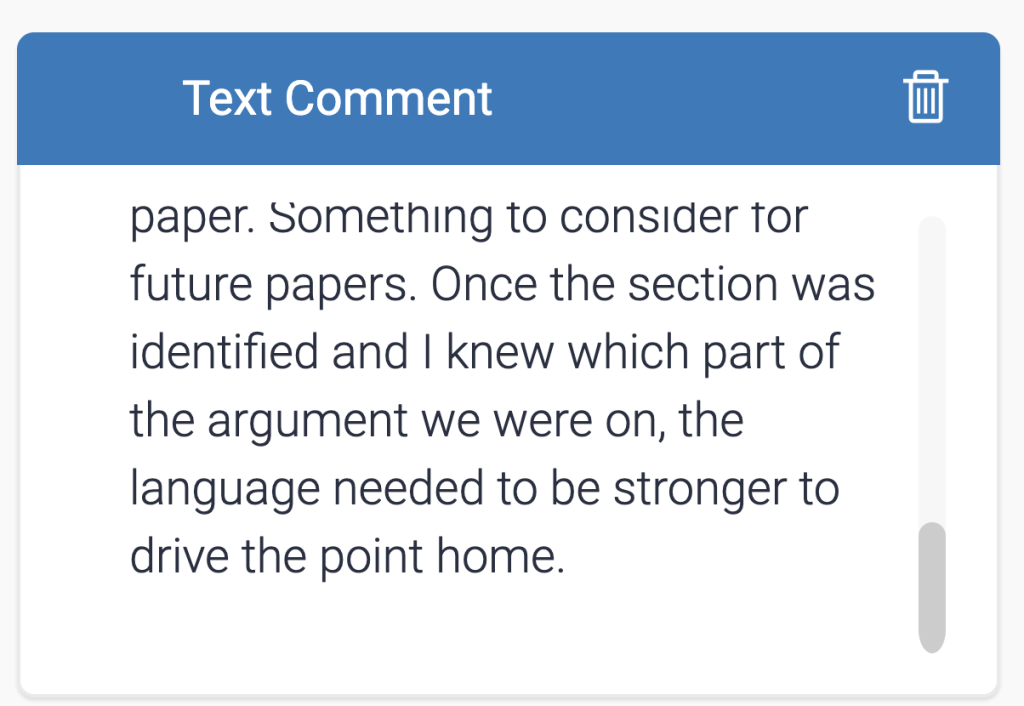
If typing out feedback isn’t working for you, try the voice comment feature. You need to allow your browser to use the microphone on your system, and then click record to leave a voice message for that student.
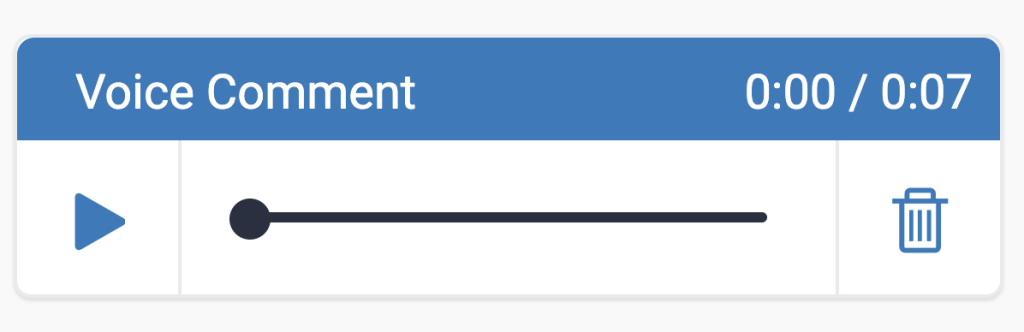
To reduce redundancy when providing feedback, create a rubric to grade the assessment and refer to the corresponding criterion in the rubric to ensure your comments target the appropriate level and address the correct criterion.
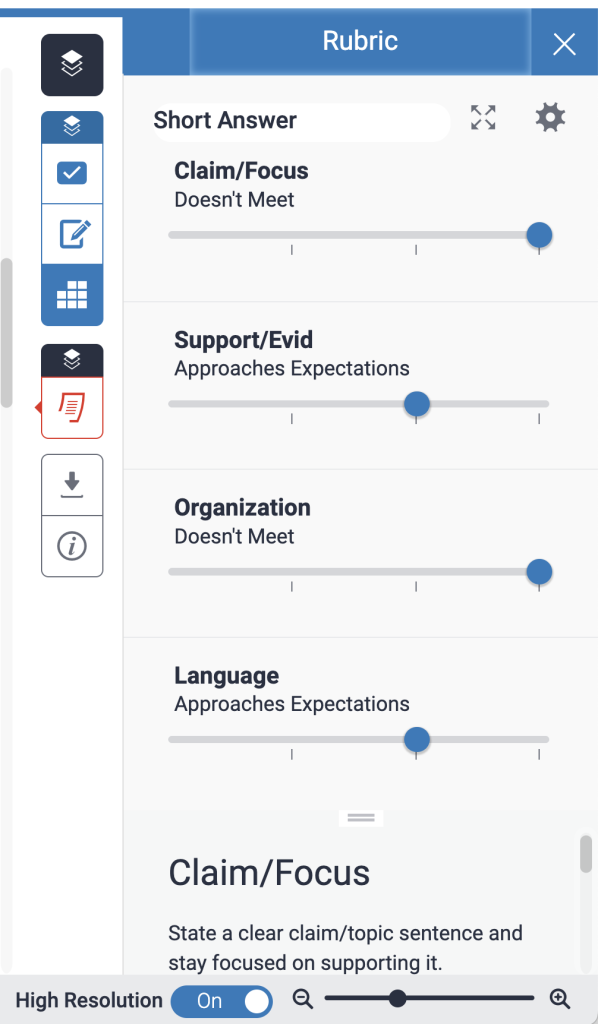
Example of a rubric built in Feedback Studio when constructing the assignment.
It is possible to achieve this type of feedback without Turnitin, but you would need to use several programs and upload the feedback files that those programs produce, or copy and paste them. Turnitin and Feedback Studio enable you to complete all the same feedback tasks in one program.
The best part is that once you’re done grading, the grades and feedback automatically sync with your Moodle course—there’s no need to spend time inputting them again.
Resources
Six Ways to Reshape Your Feedback and Increase Student Engagement
https://www.turnitin.com/blog/six-ways-to-reshape-your-feedback-and-increase-student-engagement
Ten Quick Tips for Getting the Best Out of Feedback Studio
https://www.turnitin.com/blog/10-quick-tips-for-getting-the-best-out-of-feedback-studio
Strengthen digital literacy skills with source credibility, QuickMark sets
https://www.turnitin.ca/quickmarks/source-credibility-us-english