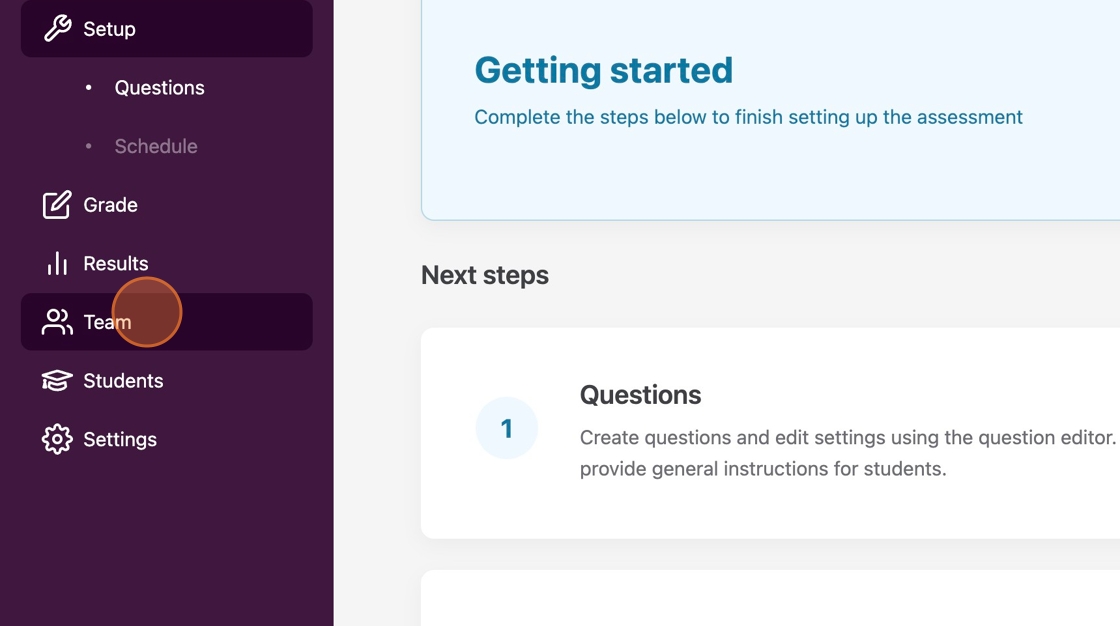Crowdmark introduced a new interface back in the summer of 2023, but they have updated it again in October of 2025. All the same functions and features, but to give you more canvas space when grading, some features have been combined or appear in different menus.
Crowdmark
Create text answer questions in Crowdmark for exams
1. Once you add questions to your assessment, note that you can have students complete a text entry assessment.
2. Choose “Text answer question” from the drop-down menu to switch to a text answer question.
(more…)Creating Multiple-choice Questions in Moodle with Crowdmark
1. Crowdmark allows you to choose extra settings for your multiple-choice questions. Click “Settings.”
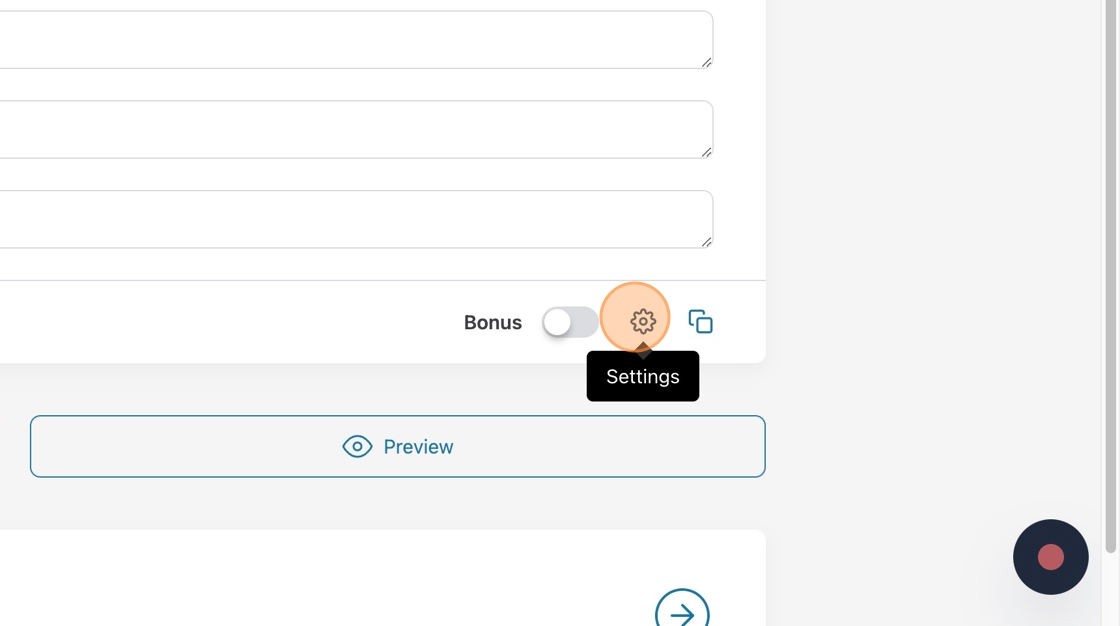
Making Image/PDF Questions in Crowdmark
1. Click “add a question” and enter a label for the question if you wish for something different than the default.
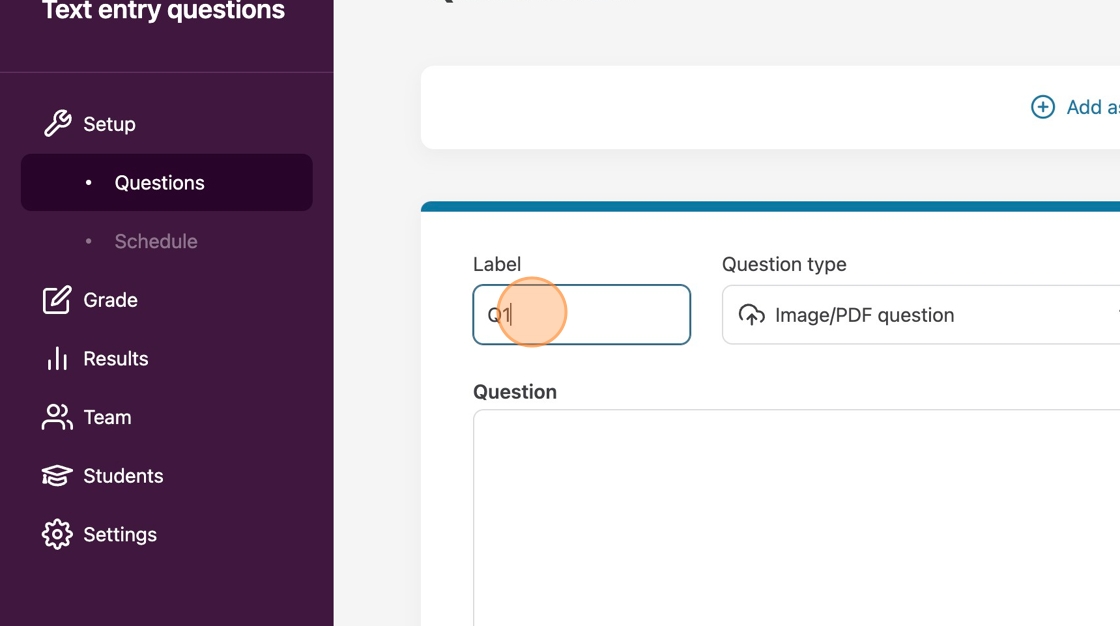
2. Choose “Image/PDF question” from the question type drop-down menu.
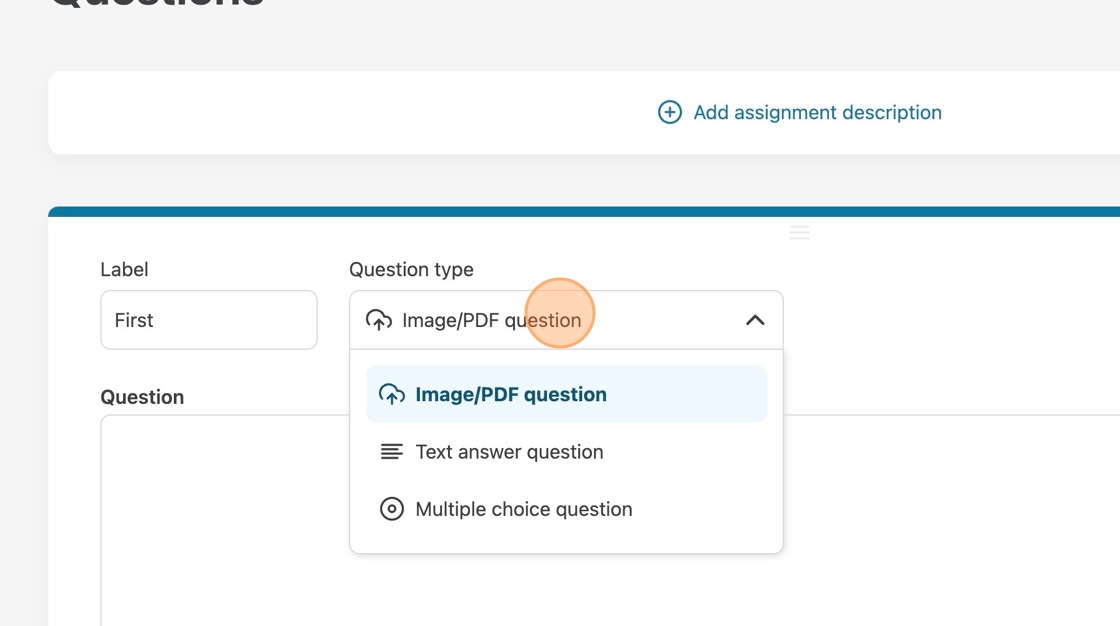
3. Choose how many points your question will be worth.
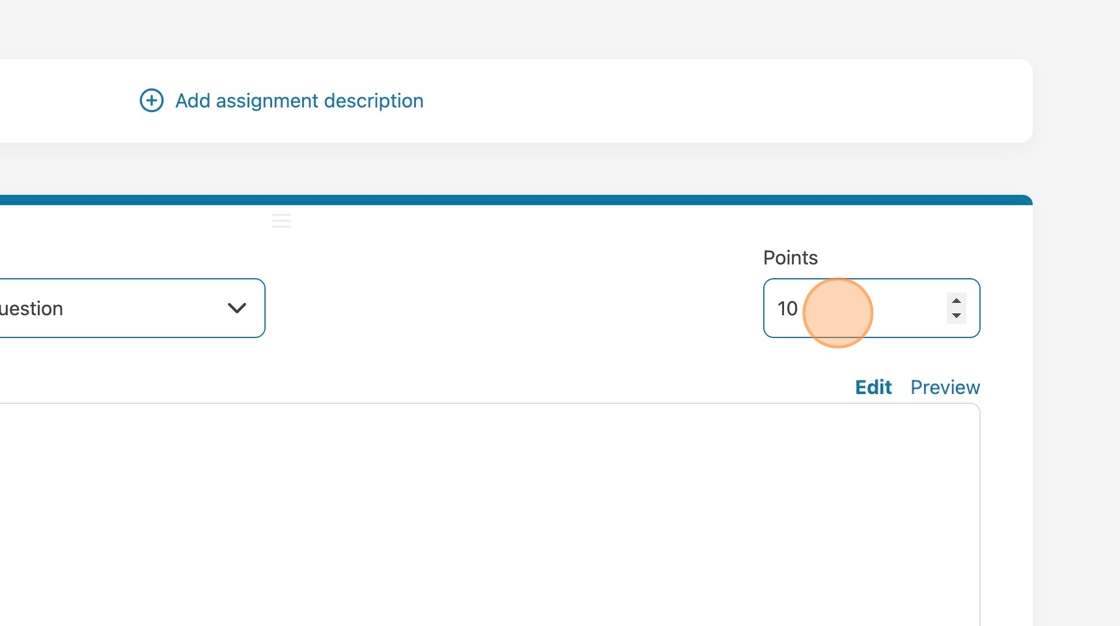
4. Click in the question field and enter your question or prompt. You can attach files, link websites, and use other formatting options. Click on the formatting tips below the Question field.
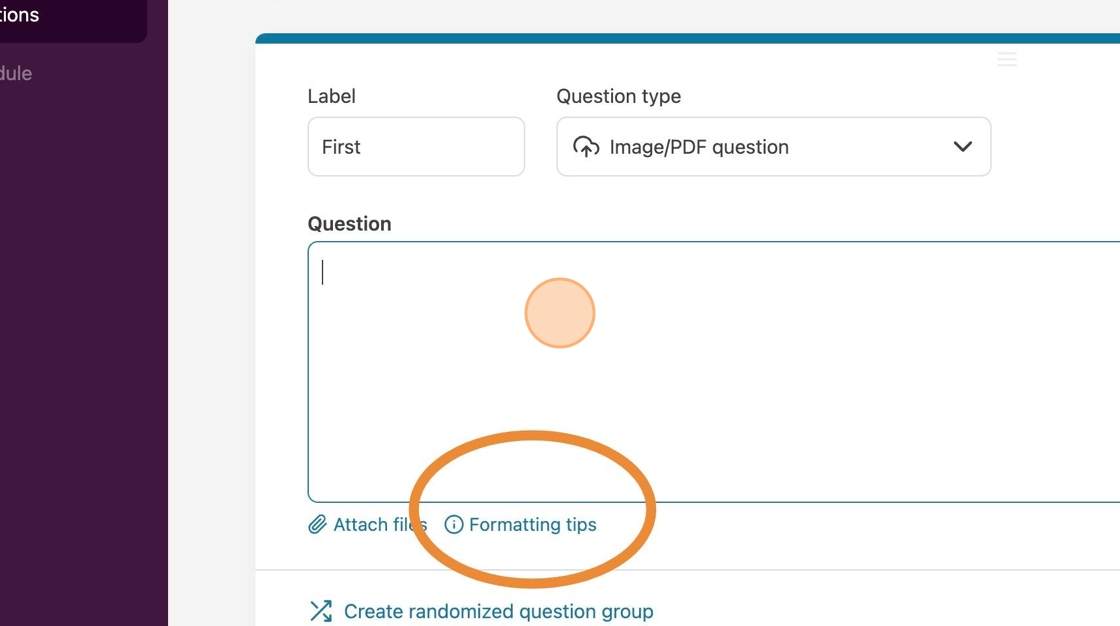
Adding a Crowdmark Activity in Moodle
1. Go to the topic you wish to add the activity to.
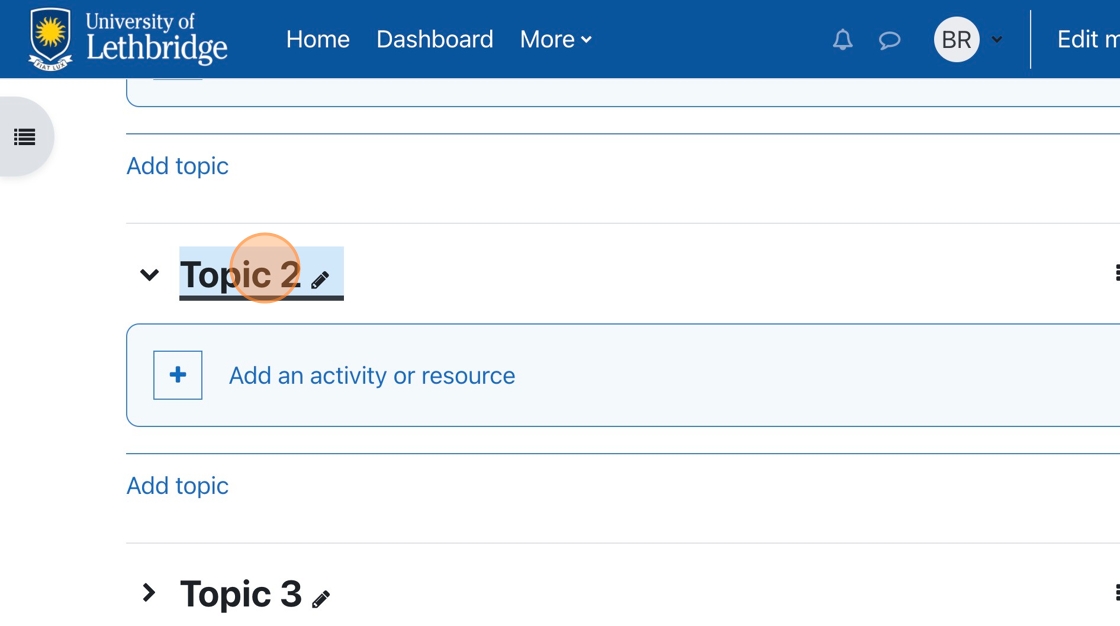
2. Click “Add an activity or resource.”
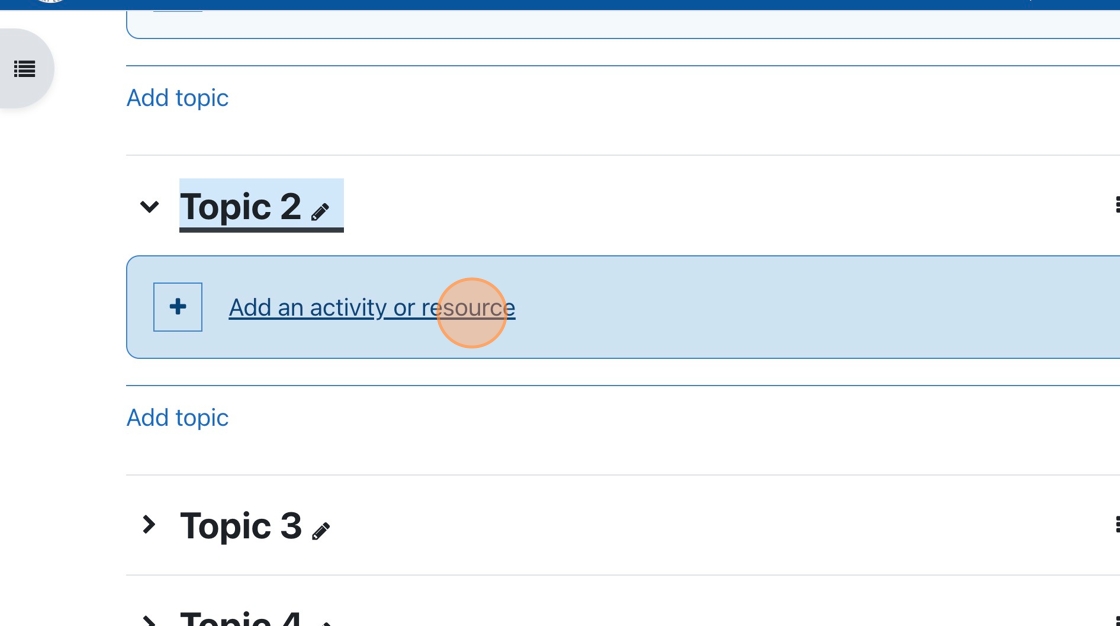
3. Choose External Tool from the menu of choices.
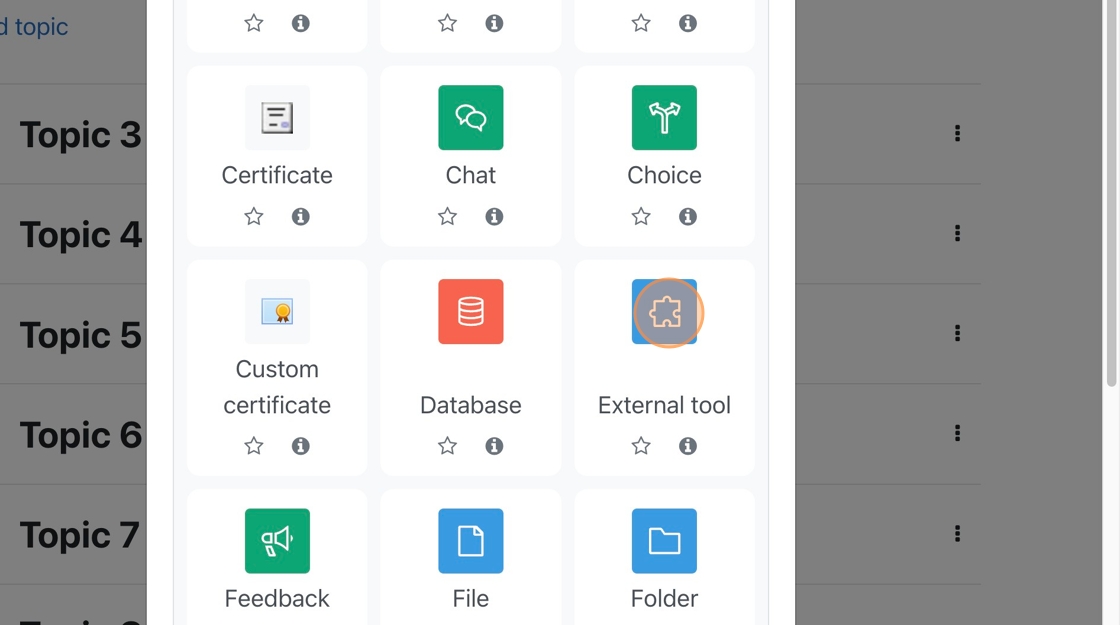
4. Click the “Activity name” field, and enter a name for the activity.
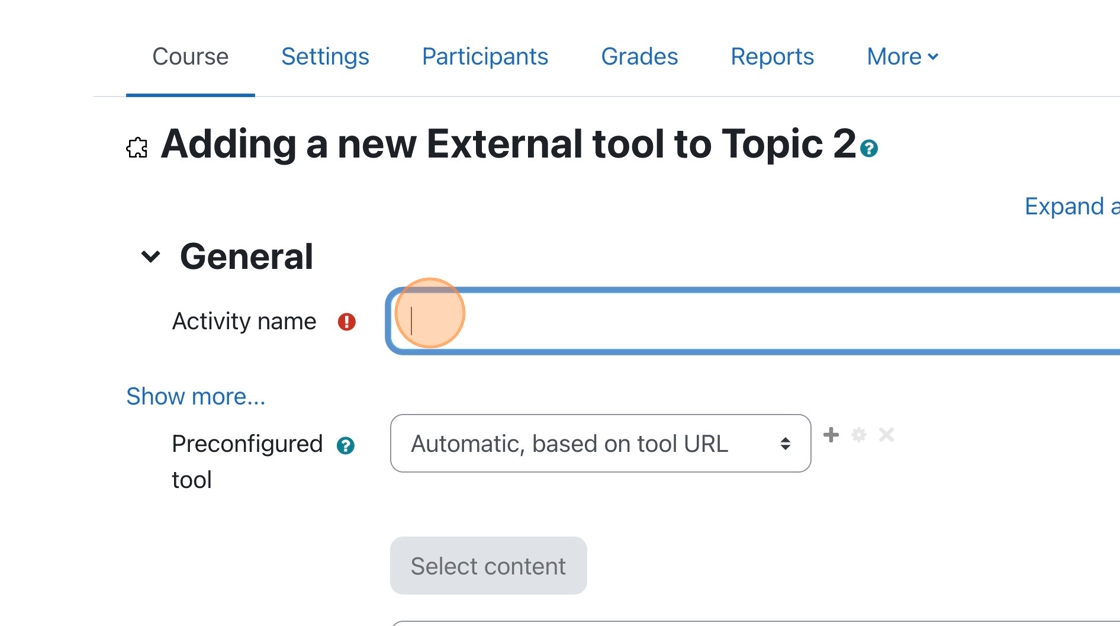
5. Click the Preconfigured tool dropdown menu.
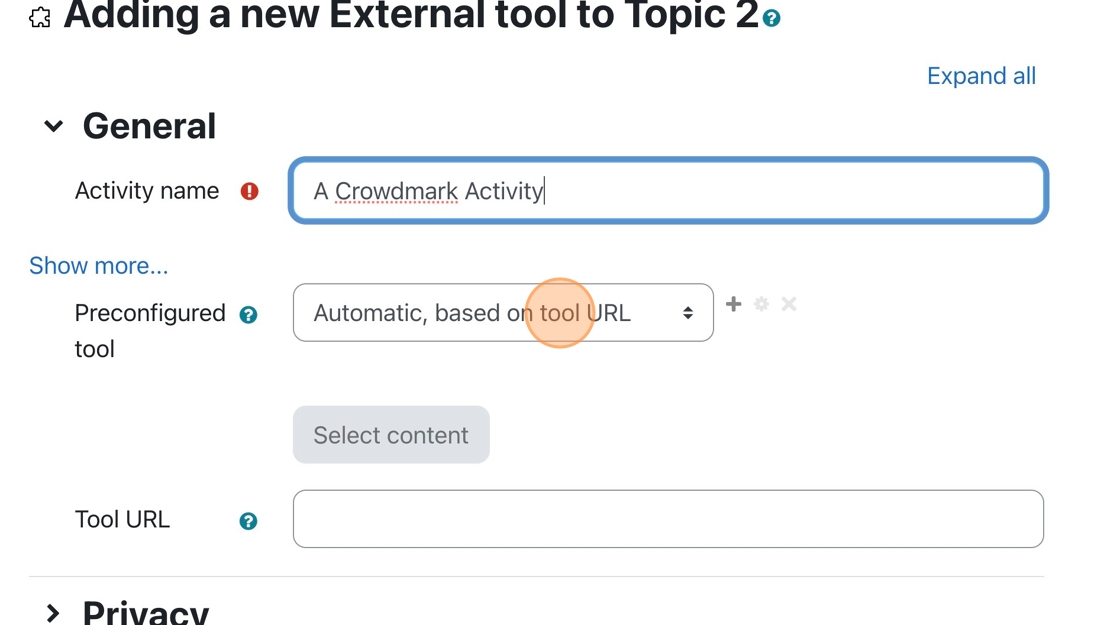
6. Choose Crowdmark Assessment from the menu.
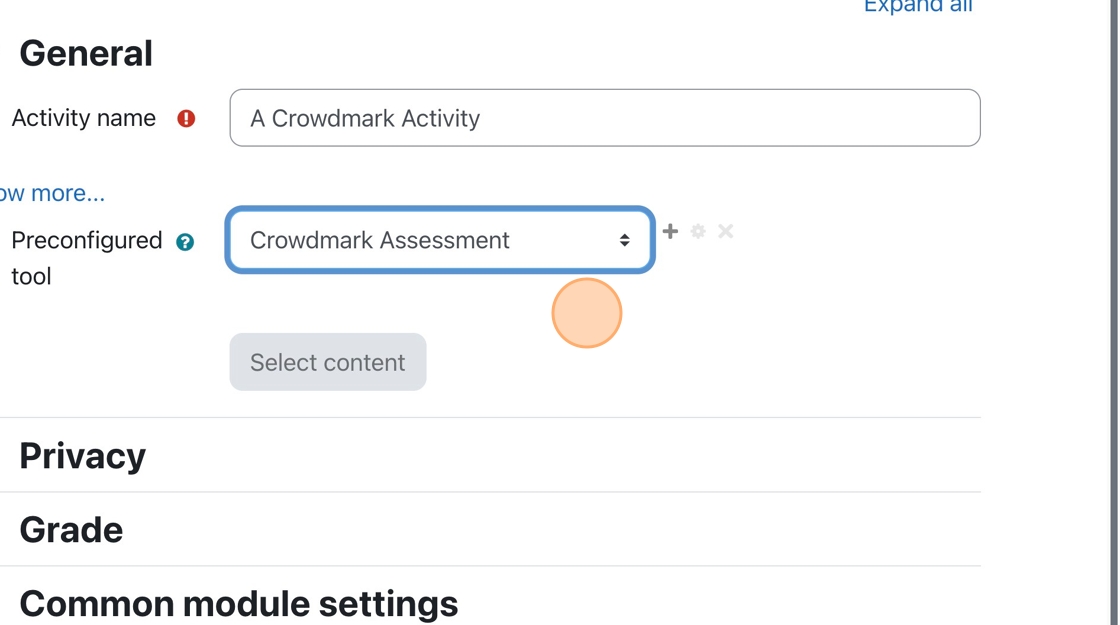
7. Click “Grade,” then modify the Maximum Grade so it is equivalent to the grade that will come from Crowdmark.
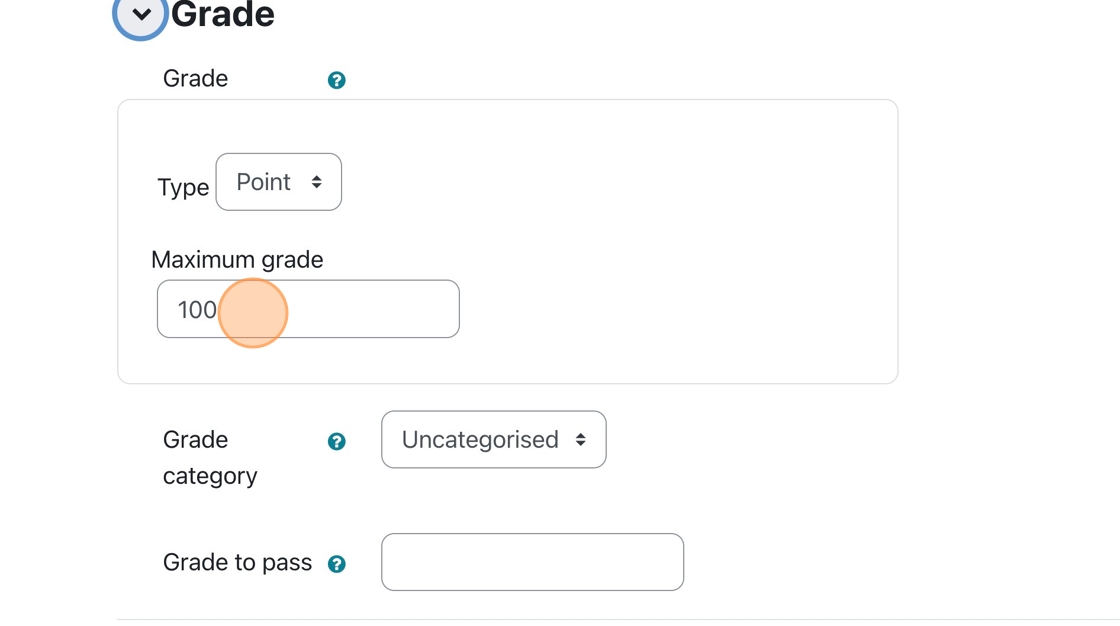
8. If you grade a Crowdmark assessment out of 15 but forget to change the maximum grade to 15 in Moodle, you must do so before syncing all the grades to Moodle. You may run into errors when syncing your grades if you do not.
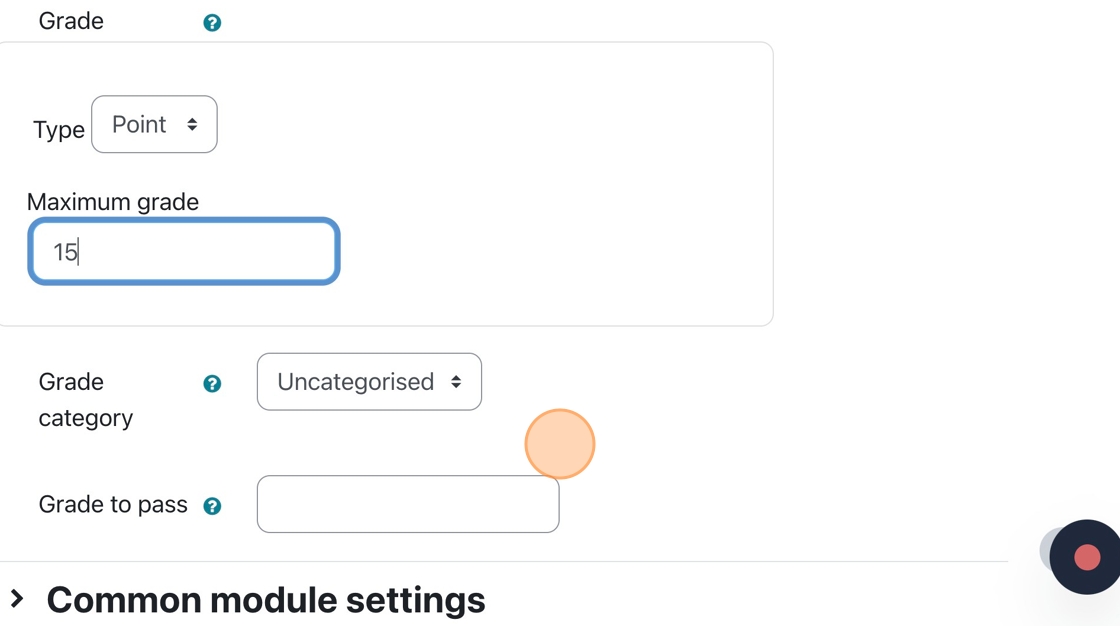
9. If you have different categories in Moodle’s grade area, you can choose the category to which the assessment belongs.
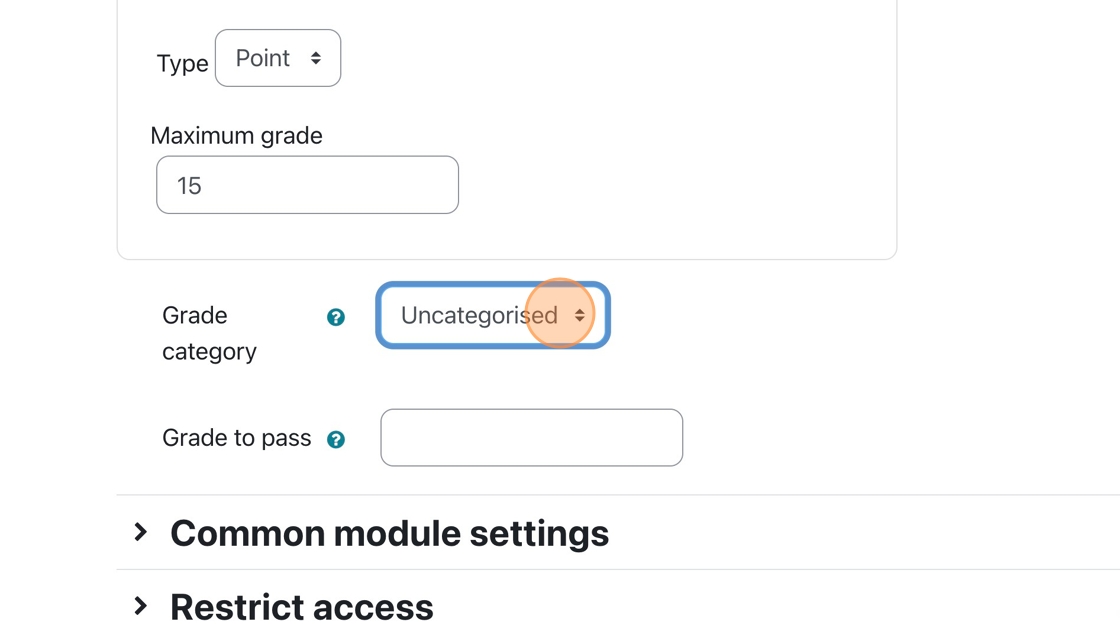
10. You are all finished the Moodle portion of the Crowdmark assessment setup
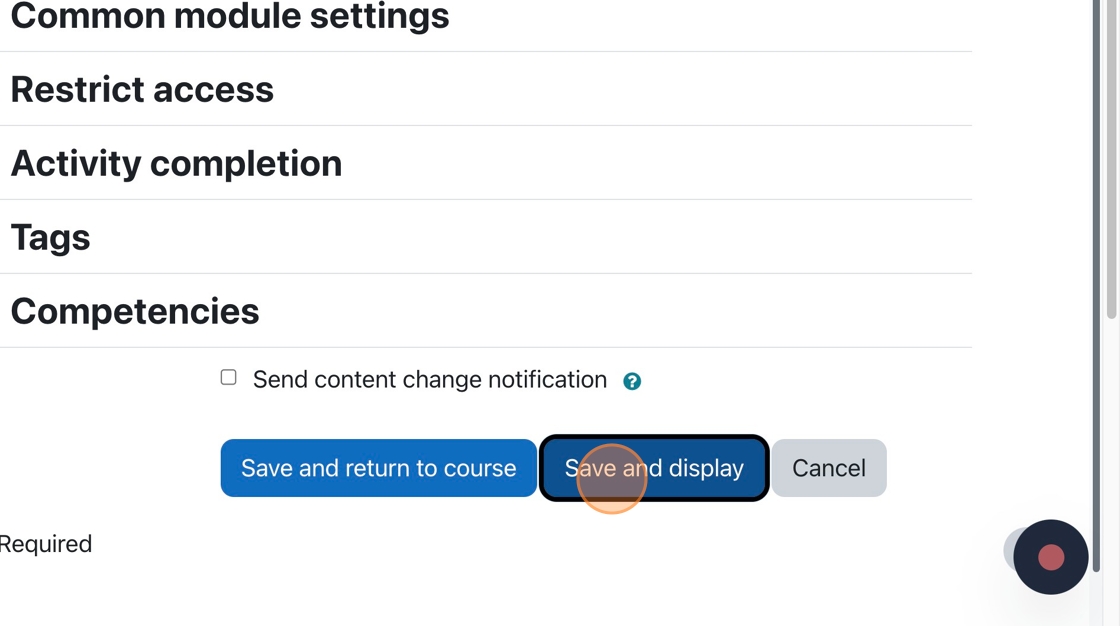
Tip: This tutorial set up the connection between Crowdmark and Moodle. You will still need to add questions to the assessment. This can be done when you click the Crowdmark assessment on the main course page.
A new Crowdmark window opens up. You can add questions and set the distribution factors in that window.
Creating a Crowdmark Assessment
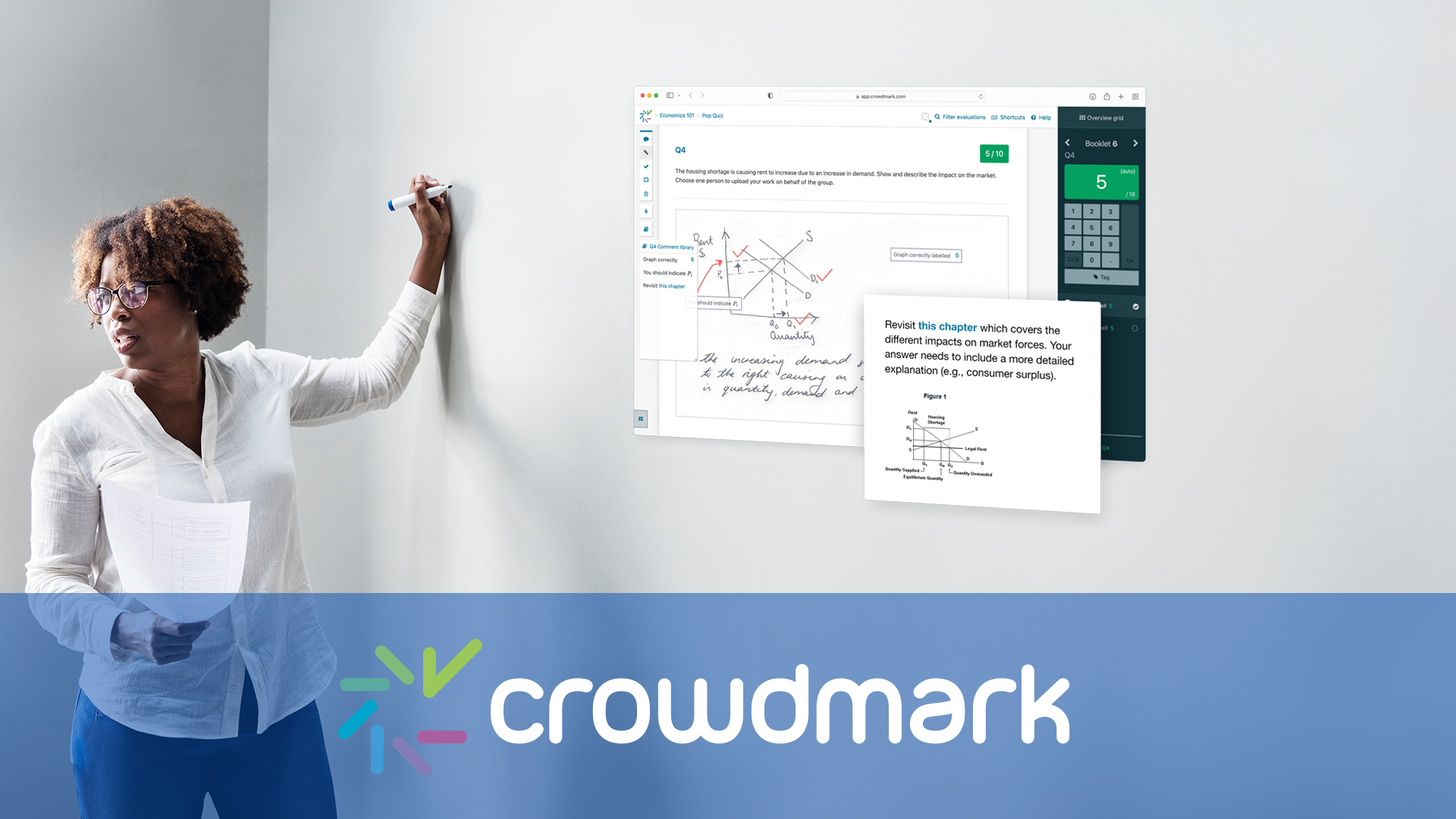
The following tutorials will teach you how to set up and assessment using Crowdmark.
Using Crowdmark
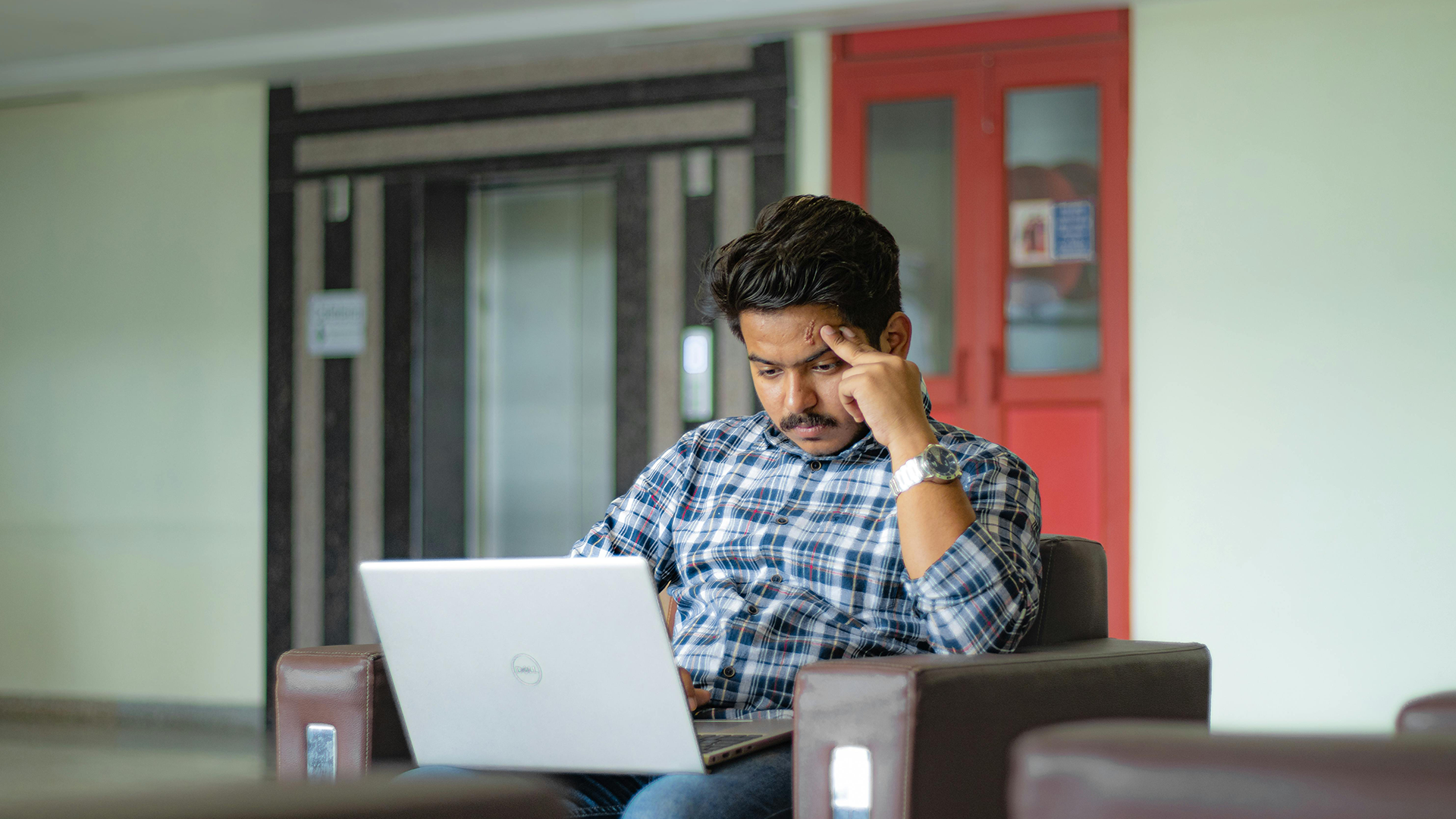
Crowdmark is an online tool that allows students to submit pictures of handwritten/hand-drawn work. Below are links that contain articles and videos that can help you understand the process of setting up a Crowdmark Assessment.
Matching Grade Maximums with Crowdmark and Moodle
Making sure the grade maximum in Moodle is the same as the grade maximum in Crowdmark.
Administered or Assigned Assessments
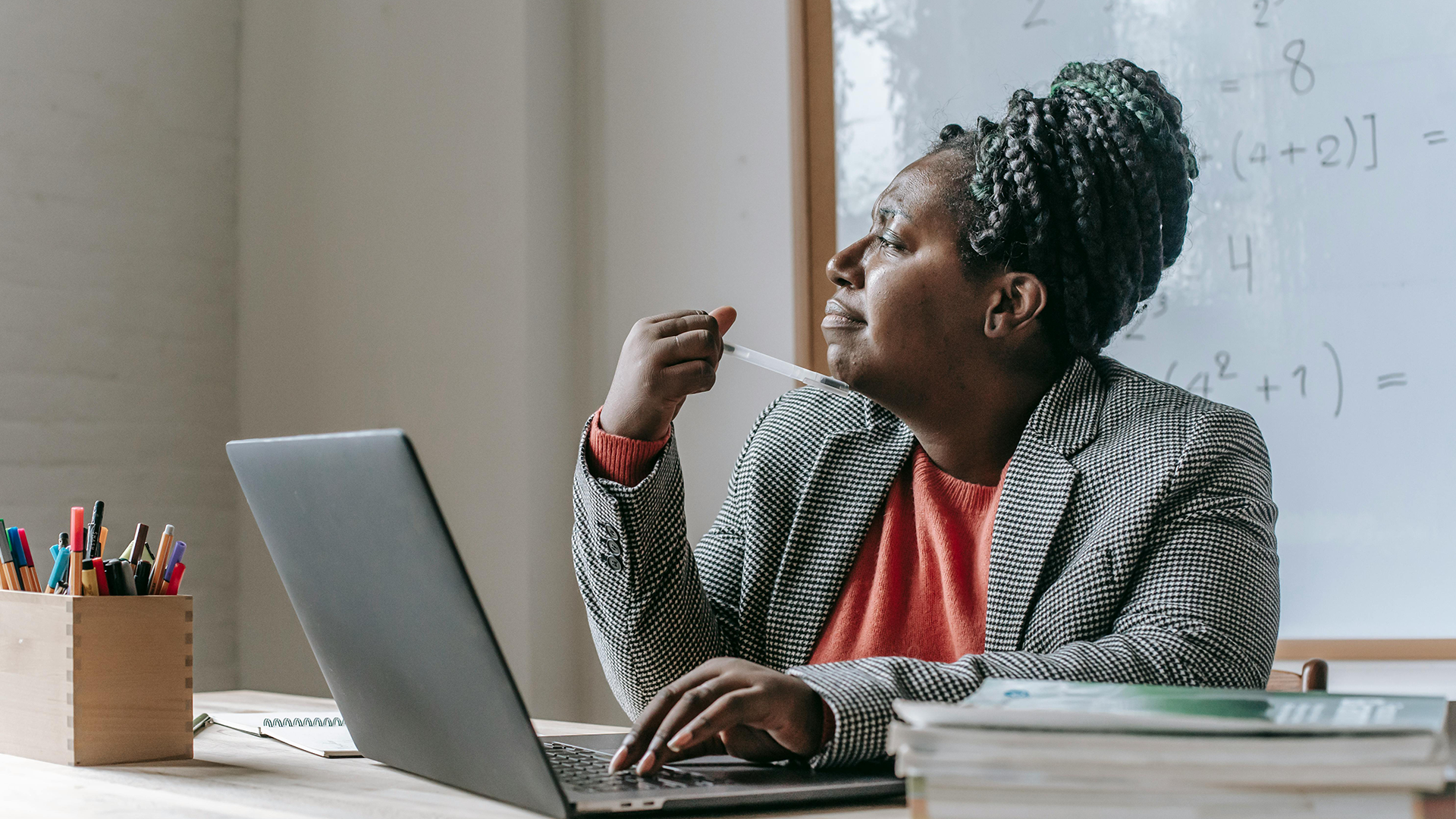
There are two types of assessments available in Crowdmark. Administered and Assigned.
There are two types of assessments available in Crowdmark. Administered and Assigned. You will want to choose an Assigned assessment. The link below describes the difference between the two.
Testing Centre Fall/Winter Hours
Mon – Fri: 9am – 9pm
Saturday: 9am - 5pm
Closed holidays & Reading WeekPopular Links
Main Menu
Choose a Category