1. Now that the rubric is all setup, we can start grading the submissions.
Click “View all submissions” to see all the submissions so you can select specific submissions to grade.
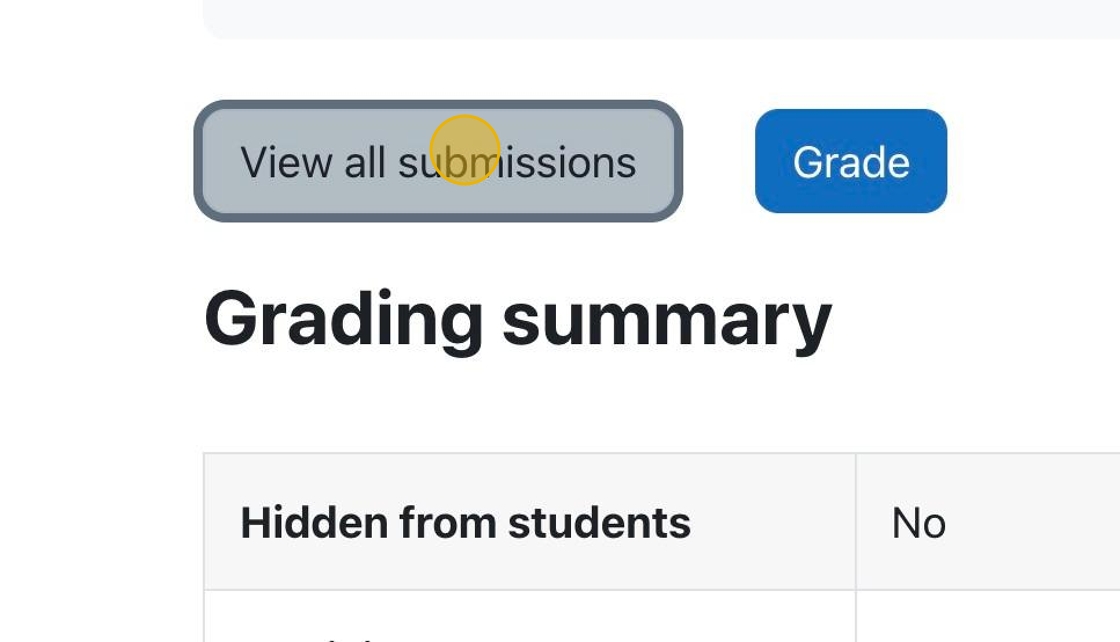

1. Now that the rubric is all setup, we can start grading the submissions.
Click “View all submissions” to see all the submissions so you can select specific submissions to grade.
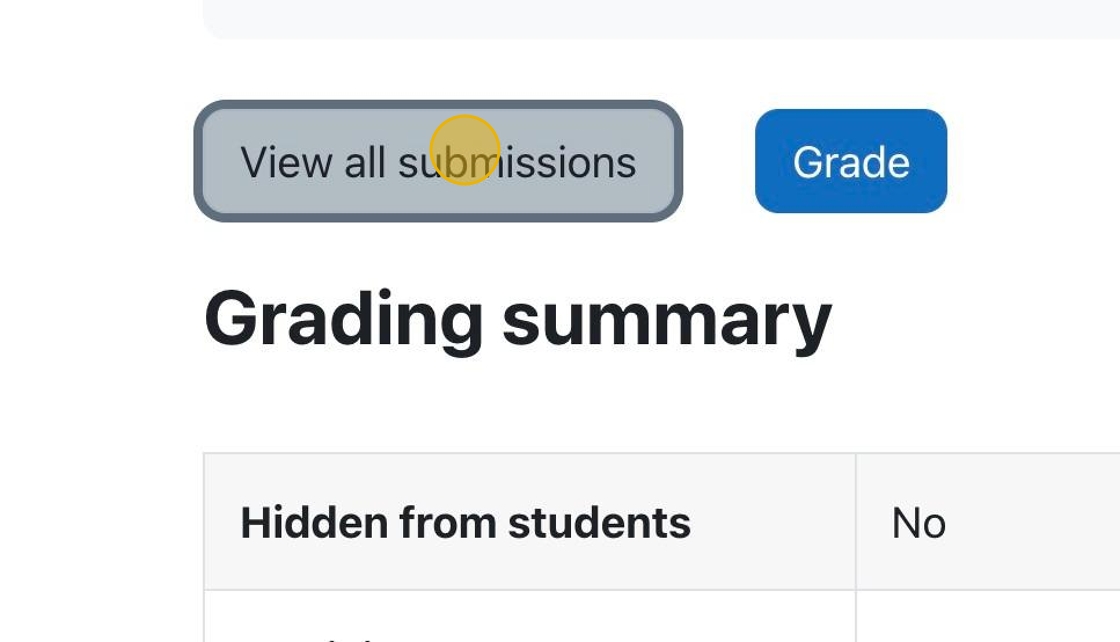
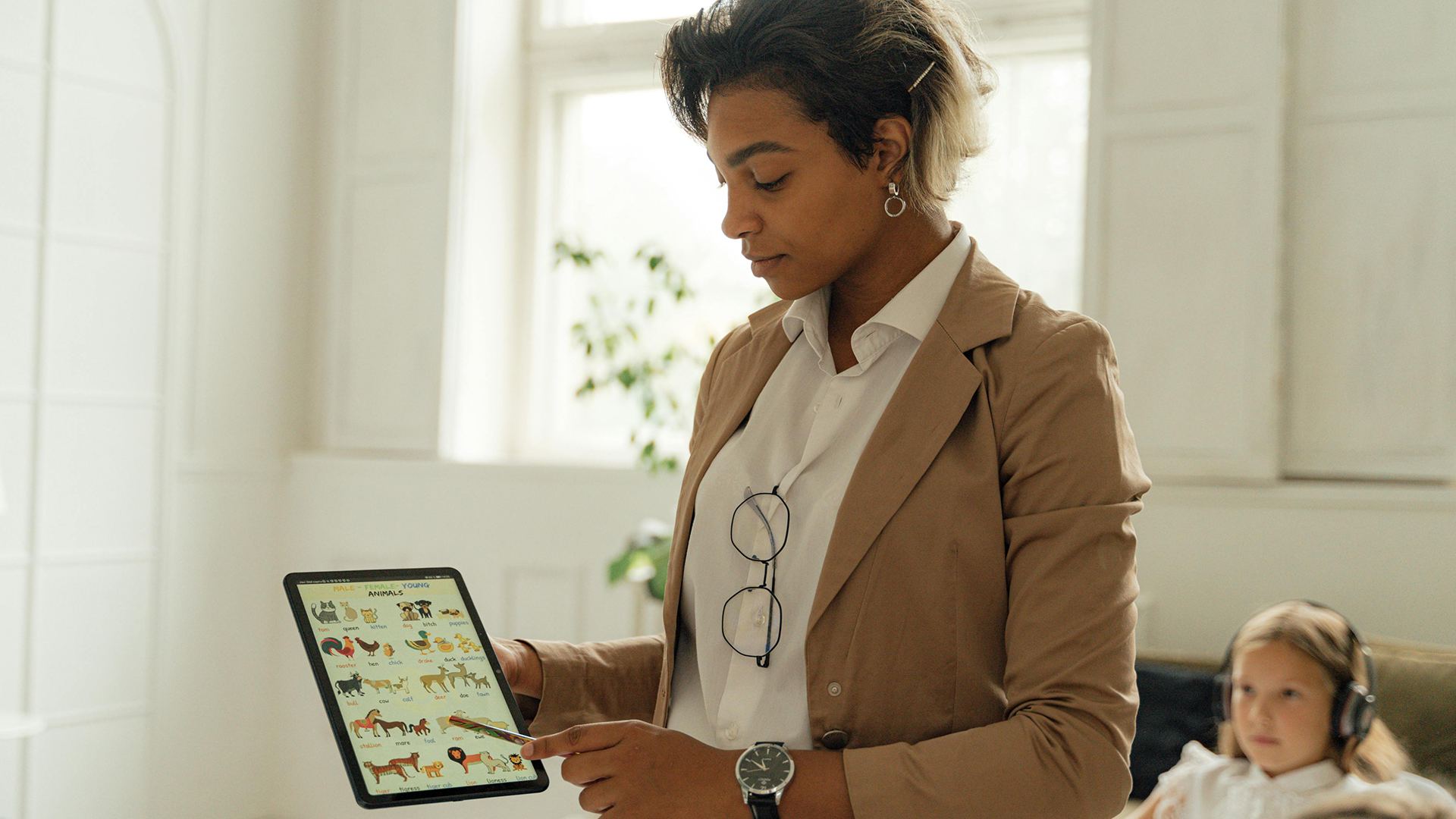
1. Click on an assignment to be taken to the assignment page. Alternatively, you can add a new activity or resource and choose “Assignment.”
2. Click “Settings” to see ALL the assignment settings.
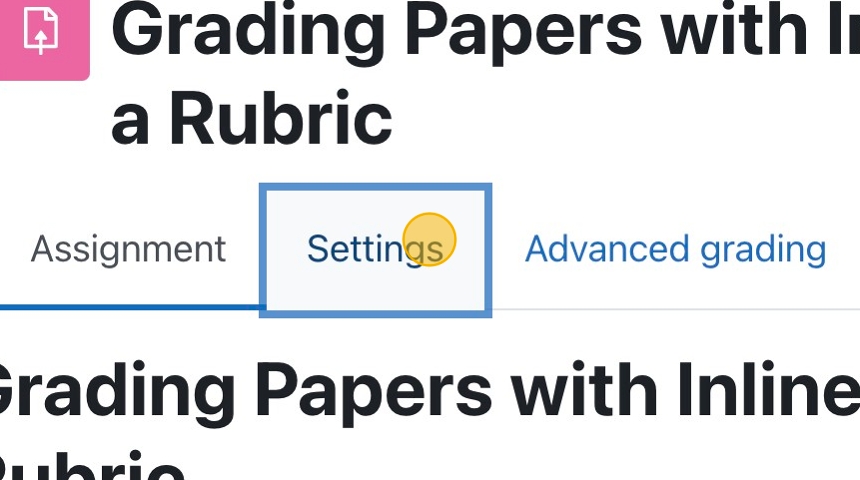

Moodle now allows the use of rubrics in the Forum tool. In this tutorial, we will show you how to set up your rubrics and grade the forum with them.