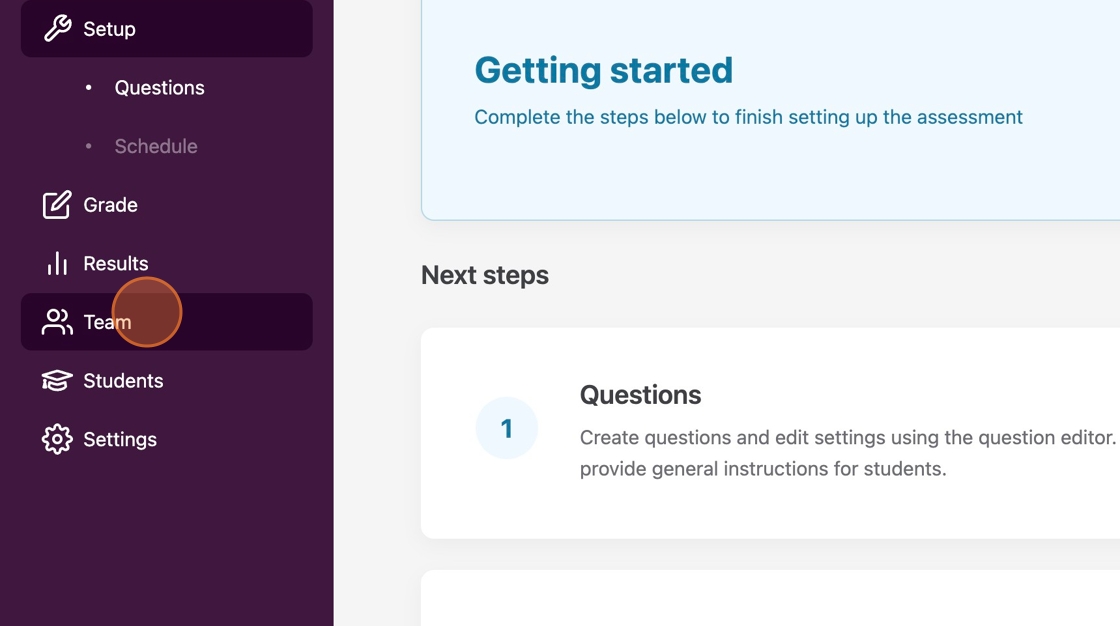Crowdmark introduced a new interface back in the summer of 2023, but they have updated it again in October of 2025. All the same functions and features, but to give you more canvas space when grading, some features have been combined or appear in different menus.
Instructor Tutorials
Moodle Exam Set Up Reminders
Important Moodle Exam Information
Please check over ALL Moodle exam questions BEFORE the opening date of the exam. Once students attempt the exam, errors in the questions are not easily fixed.
What’s New in Moodle – Summer 2025

Moodle has been updated. We’ve outlined some of the new changes and features within this article.
(more…)Using Rubrics with your Turnitin Assignments
One of the significant aspects of Turnitin is the ability to create Rubrics for your assignments. Rubrics allow you to keep the grading consistent throughout the grading process. It is beneficial if you have graders helping you mark the assignments.
You still can provide specified feedback, but the grade category descriptions in the rubric offer you and any graders a consistent and well-identified criterion for those grading and the students.
(more…)Feedback Studio Upgrades

Turnitin has upgraded Feedback Studio. They have gathered feedback on instructor and student experiences for quite a while and have now released an updated version that implements the input they received. As of May 8th, 2025, users who utilize https://turnitin.com or the Turnitin assessment module within Moodle will use the updated version of Feedback Studio.
If you would like an update on the layout of the new features in the Feedback Studio regarding the feedback experience, please visit the link below.
https://guides.turnitin.com/hc/en-us/articles/35446790262541-Navigating-the-new-grading-and-feedback-experience#h_01JQP2T4BG2HADG262WRWJFC03
Providing Feedback to Students using Feedback Studio
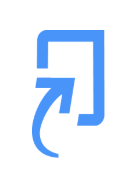
Feedback Studio is a valuable component provided by Turnitin. We will take a deeper look at the Feedback Studio, focusing on the tools that can provide practical, usable feedback to students.
(more…)Understanding the Similiarity Report

The video below will explain how the Similarity Report can be filtered with specifications that may change the similarity score of the student’s paper, how to identify the similarity matches, and what you can infer from the similarity report.
Copying an Exam from One Course Section to Another
You may have created an exam in one course section and would like to copy and move that exam over to another section. These are the steps you will need to follow.
(more…)Create text answer questions in Crowdmark for exams
1. Once you add questions to your assessment, note that you can have students complete a text entry assessment.
2. Choose “Text answer question” from the drop-down menu to switch to a text answer question.
(more…)Testing Centre Fall/Winter Hours
Mon – Fri: 9am – 9pm
Saturday: 9am - 5pm
Closed holidays & Reading WeekPopular Links
Main Menu
Choose a Category