Crowdmark introduced a new interface back in the summer of 2023, but they have updated it again in October of 2025. All the same functions and features, but to give you more canvas space when grading, some features have been combined or appear in different menus.
Grading
Grading with a Rubric

1. Now that the rubric is all setup, we can start grading the submissions.
Click “View all submissions” to see all the submissions so you can select specific submissions to grade.
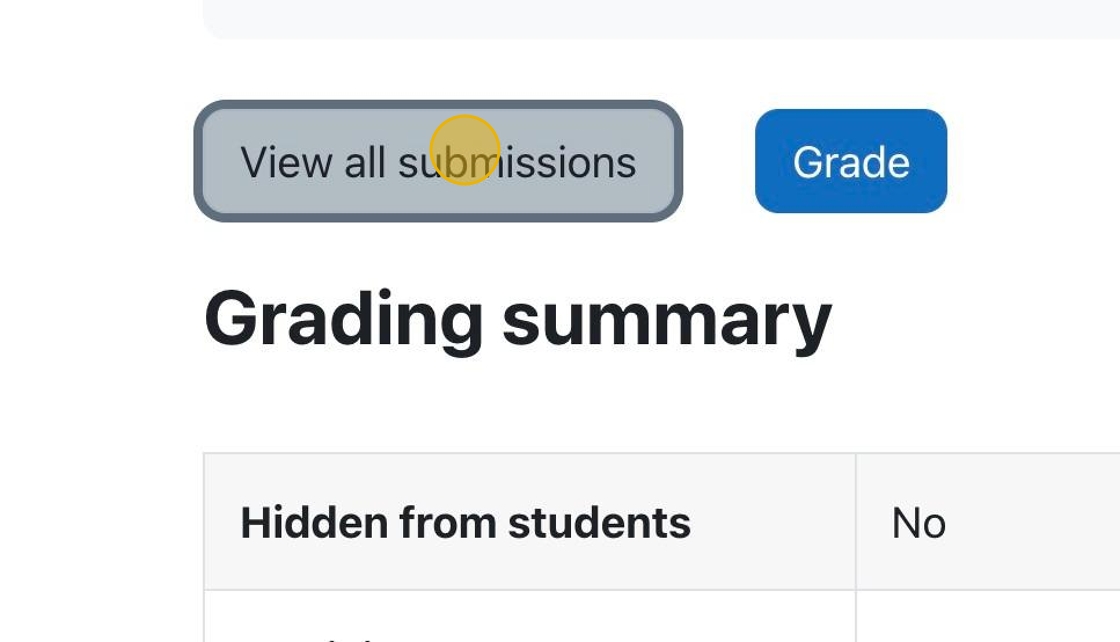
Assignment settings to use a Rubric
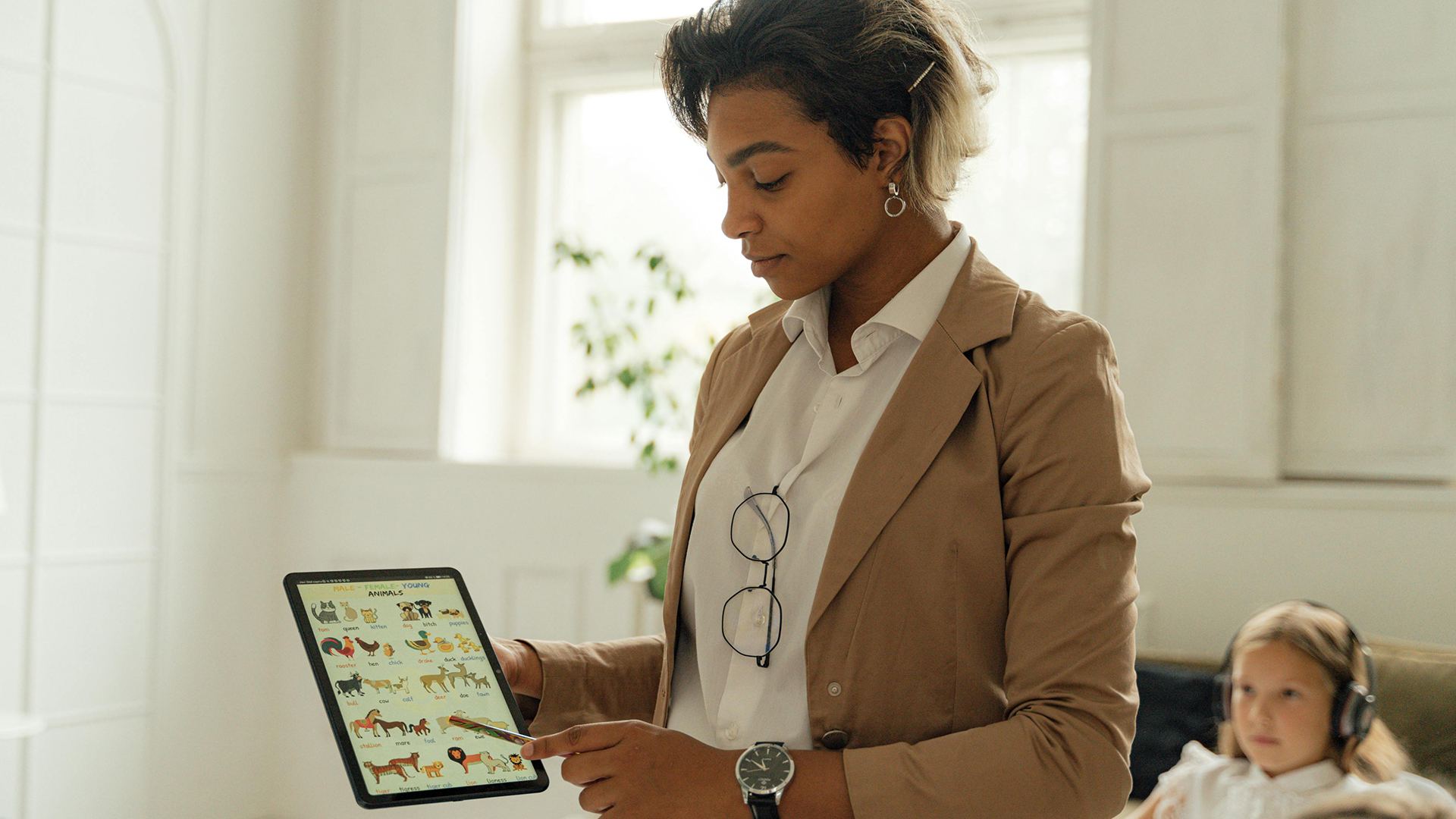
1. Click on an assignment to be taken to the assignment page. Alternatively, you can add a new activity or resource and choose “Assignment.”
2. Click “Settings” to see ALL the assignment settings.
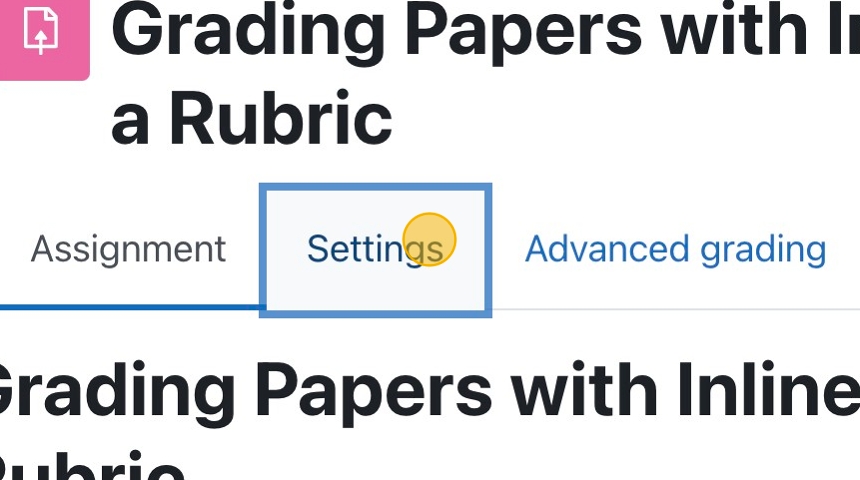
How Students View Comments and Feedback Provided with Annotated PDF Feature

1. If the assignment is graded and feedback is released, students can click on the assignment link to see their grades and any feedback given to them.
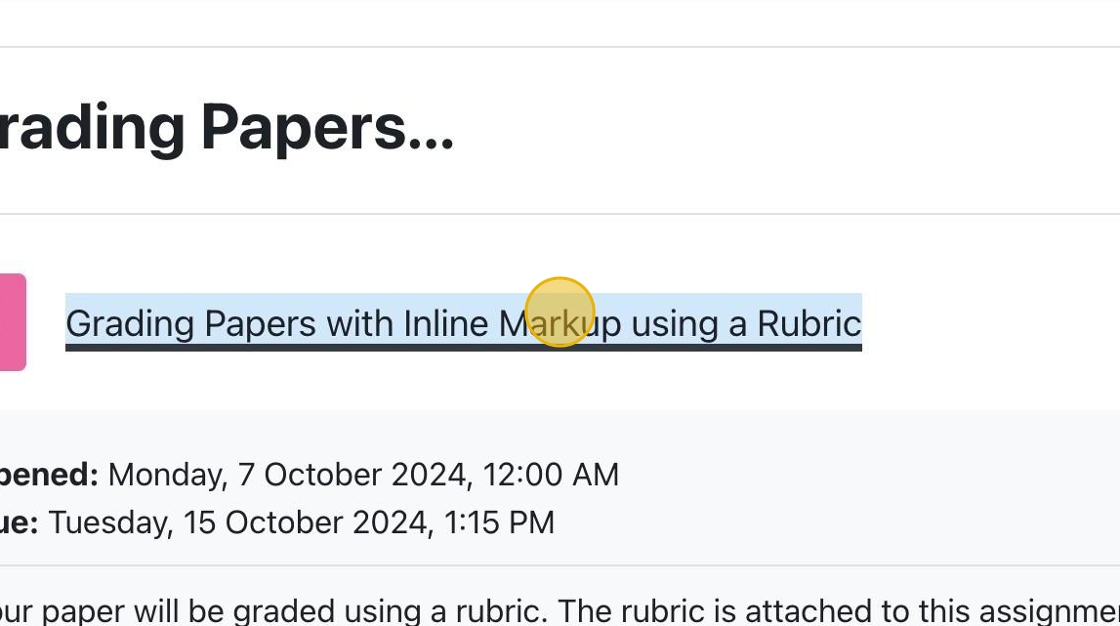
Testing Centre Fall/Winter Hours
Mon – Fri: 9am – 9pm
Saturday: 9am - 5pm
Closed holidays & Reading WeekPopular Links
Main Menu
Choose a Category
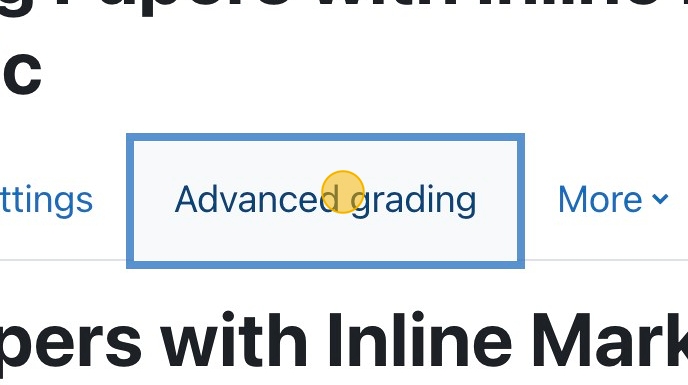
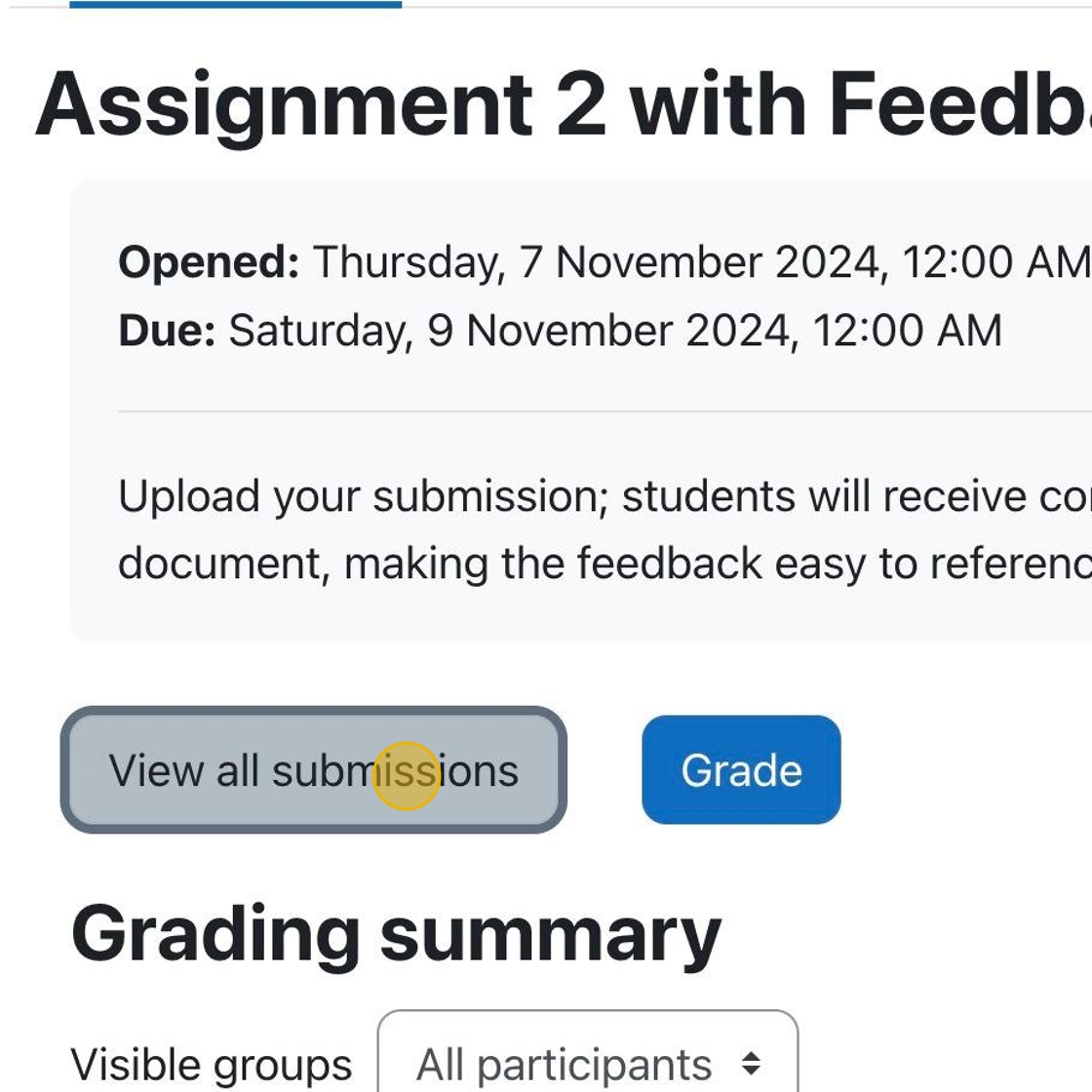
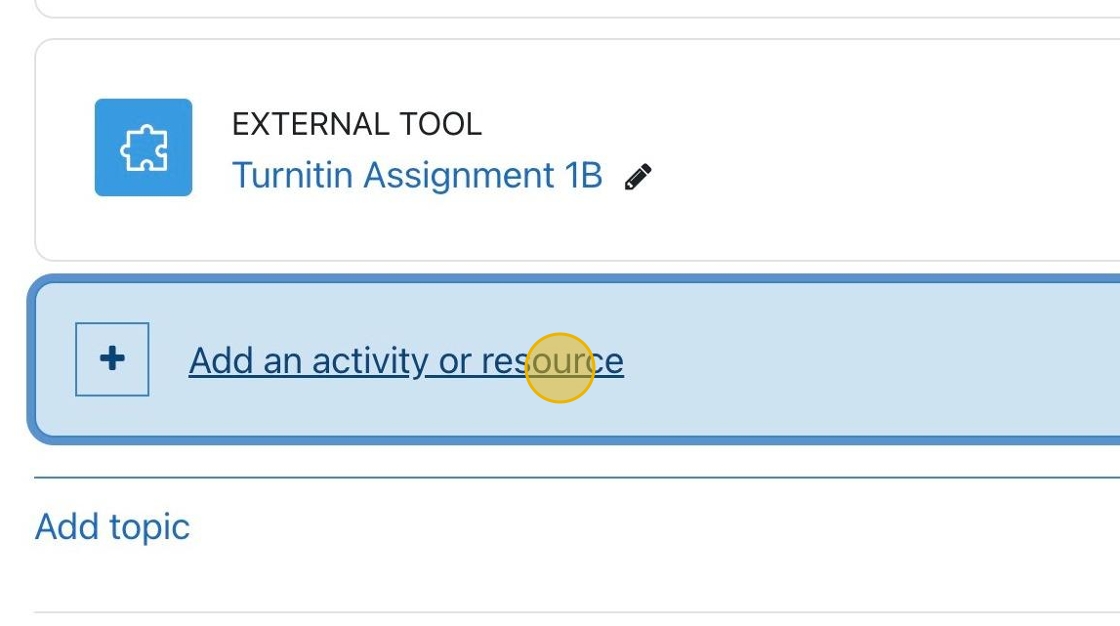
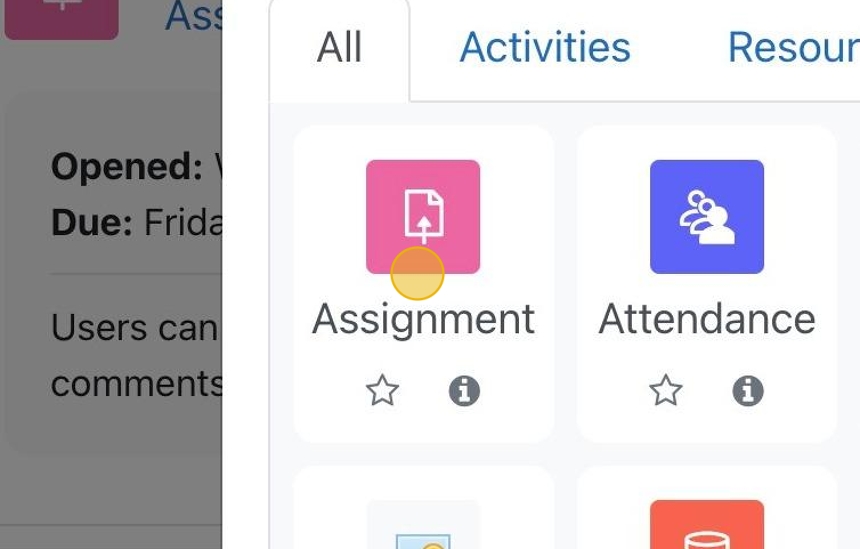
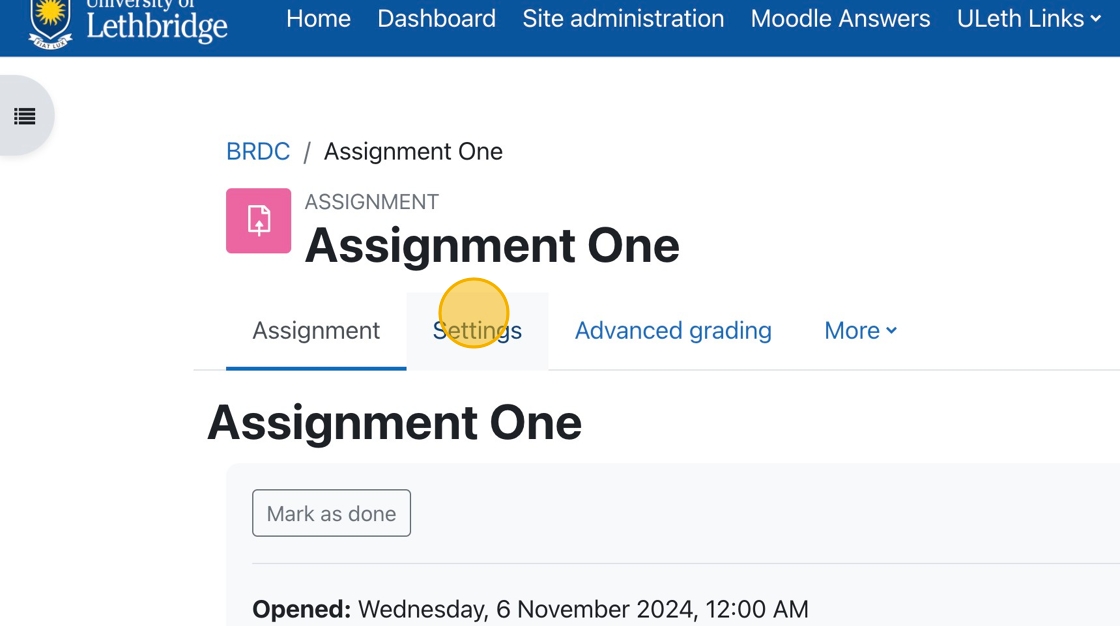
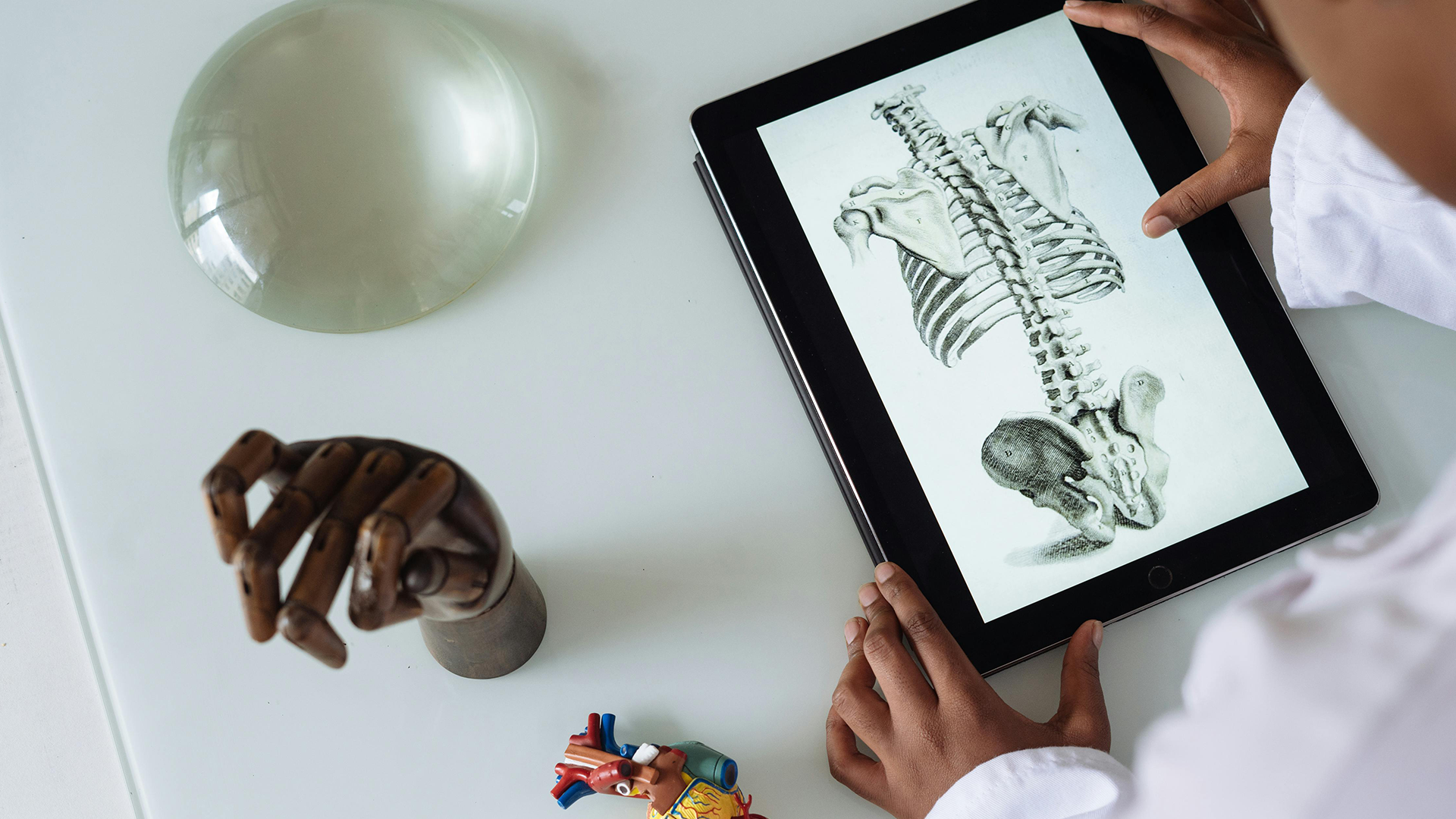
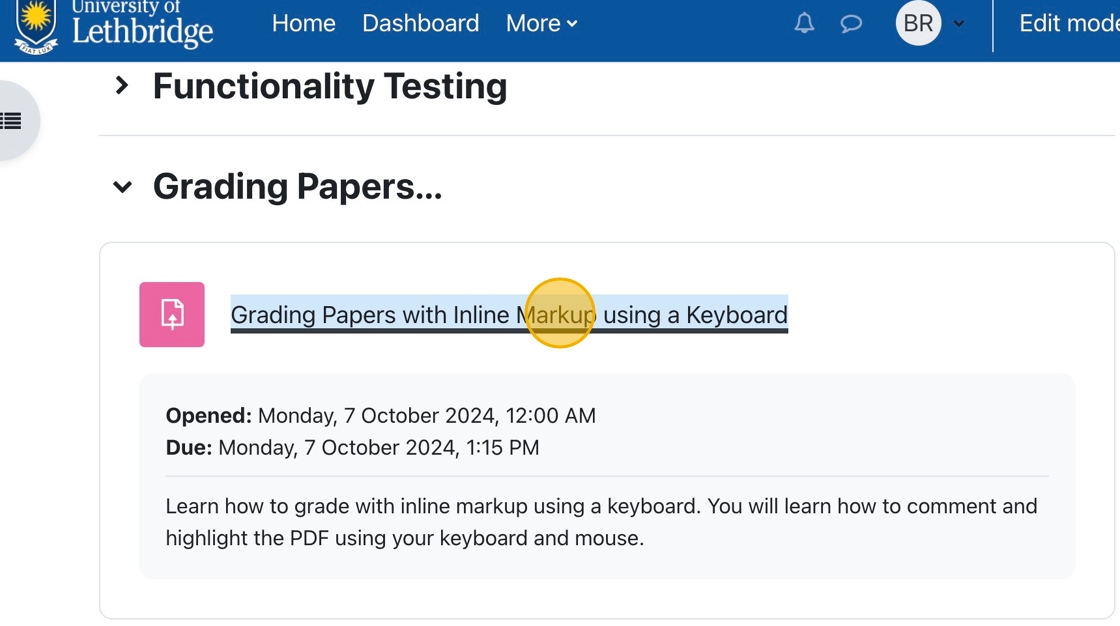
How To Grade Assignments and Provide Feedback with inLine Comments
1. In your course, click on the assignment for which grading is required.
2. You can click “View all submissions ” to choose a specific student to grade.