1. Click “Add an activity or resource.”
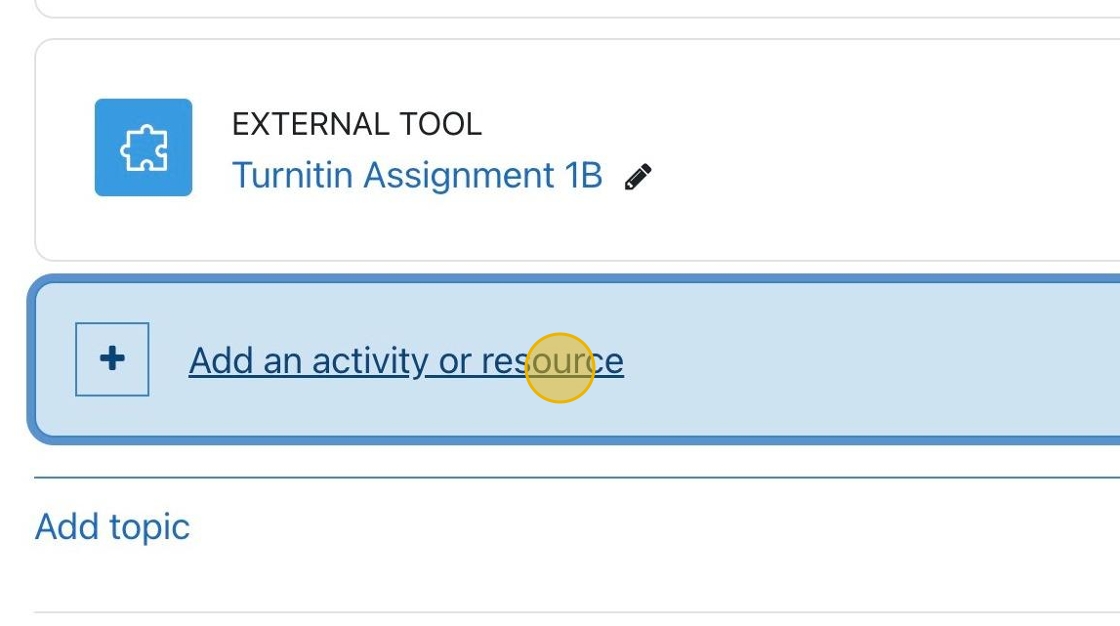
2. Click “Assignment”
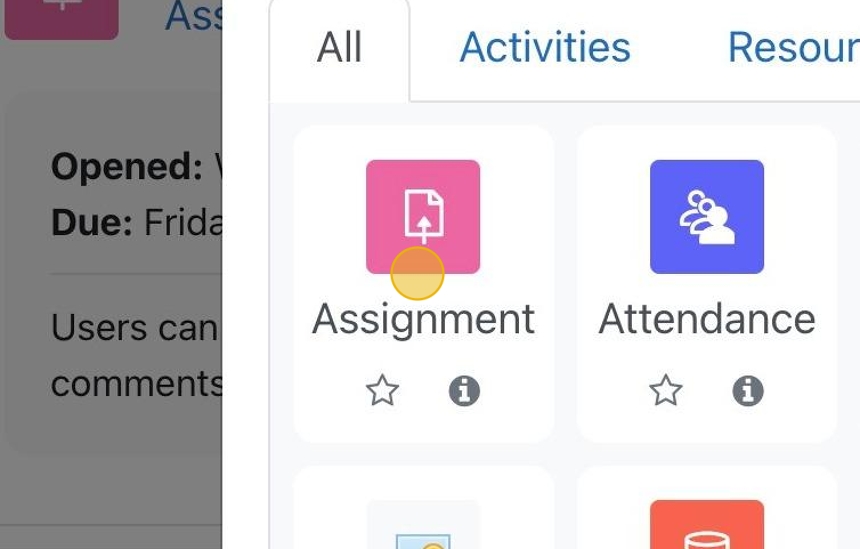
1. If you have an assignment for which you want to accept PDF submissions, click “Settings.”
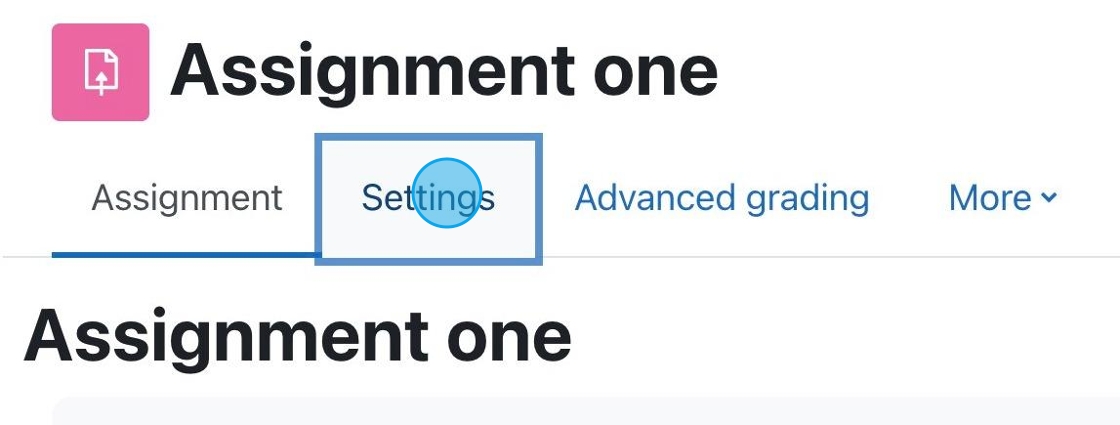
Turnitin offers a feature that allows students in a class to review each other’s work. After the peer reviews are completed, the instructor can also review the submissions and provide feedback. Watch the video linked below to learn more.
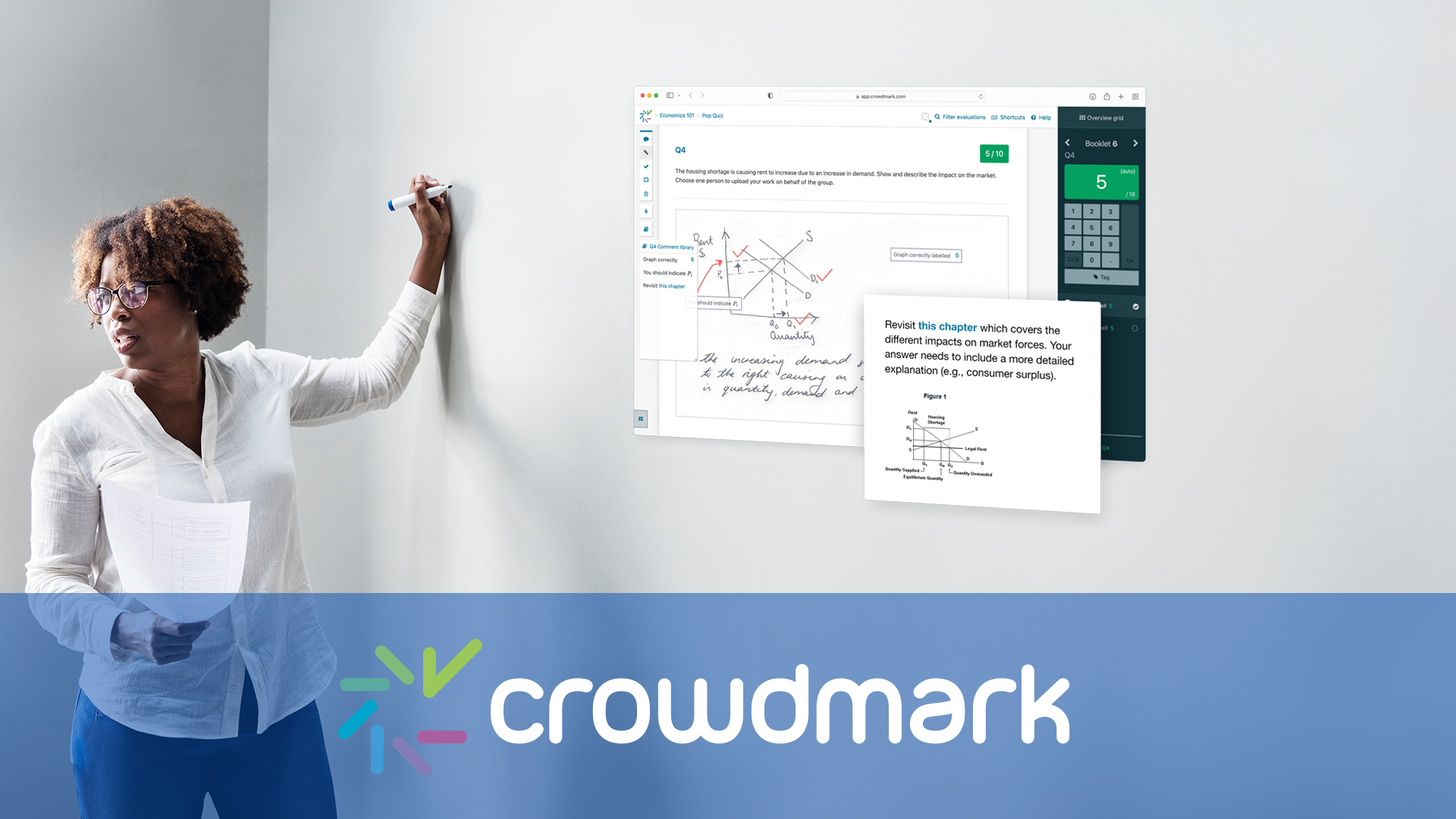
The following tutorials will teach you how to set up and assessment using Crowdmark.
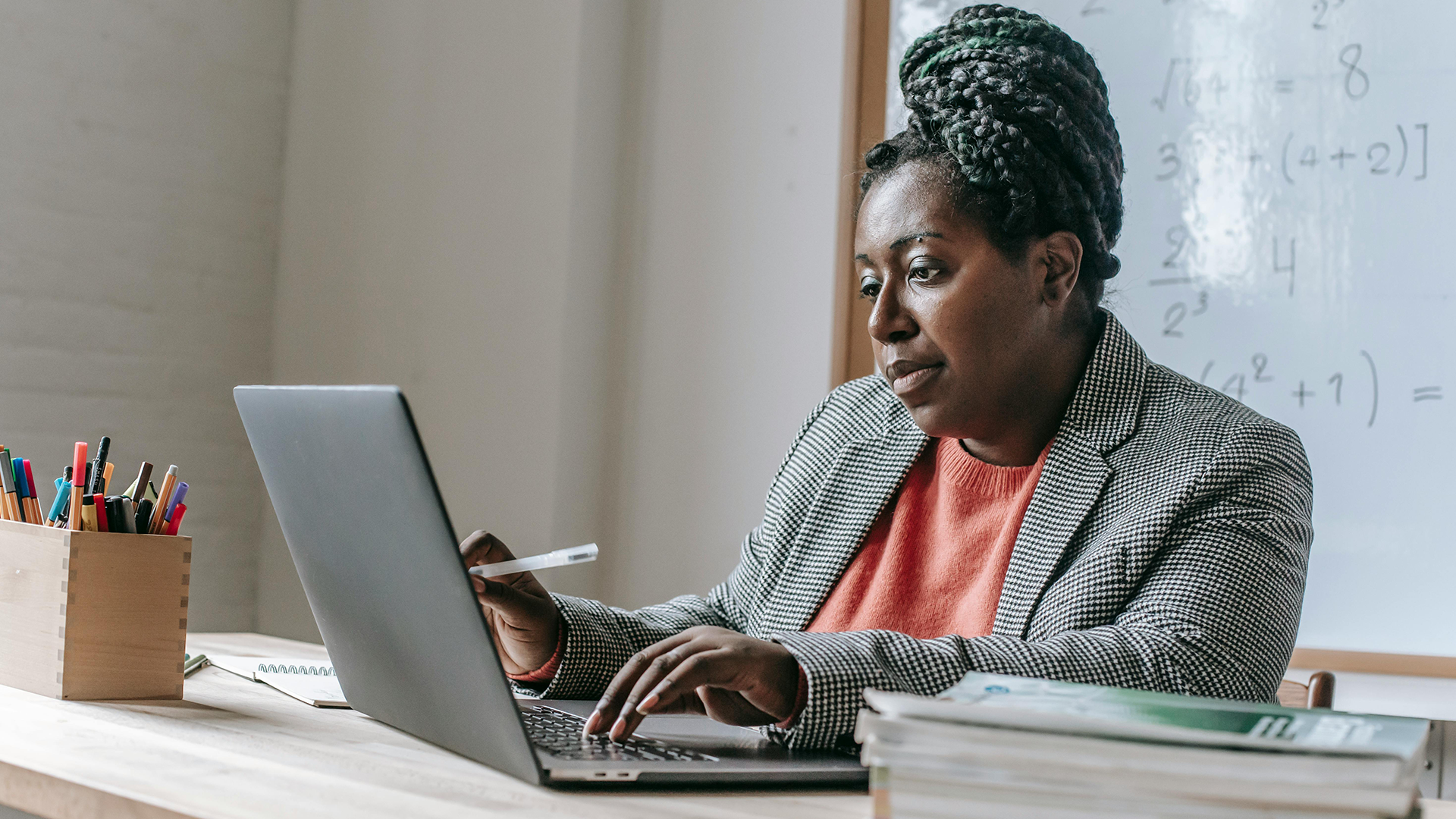
When you set up an Assignment Drop Box in Moodle you are able to upload a file back to students with feedback for grading purposes.
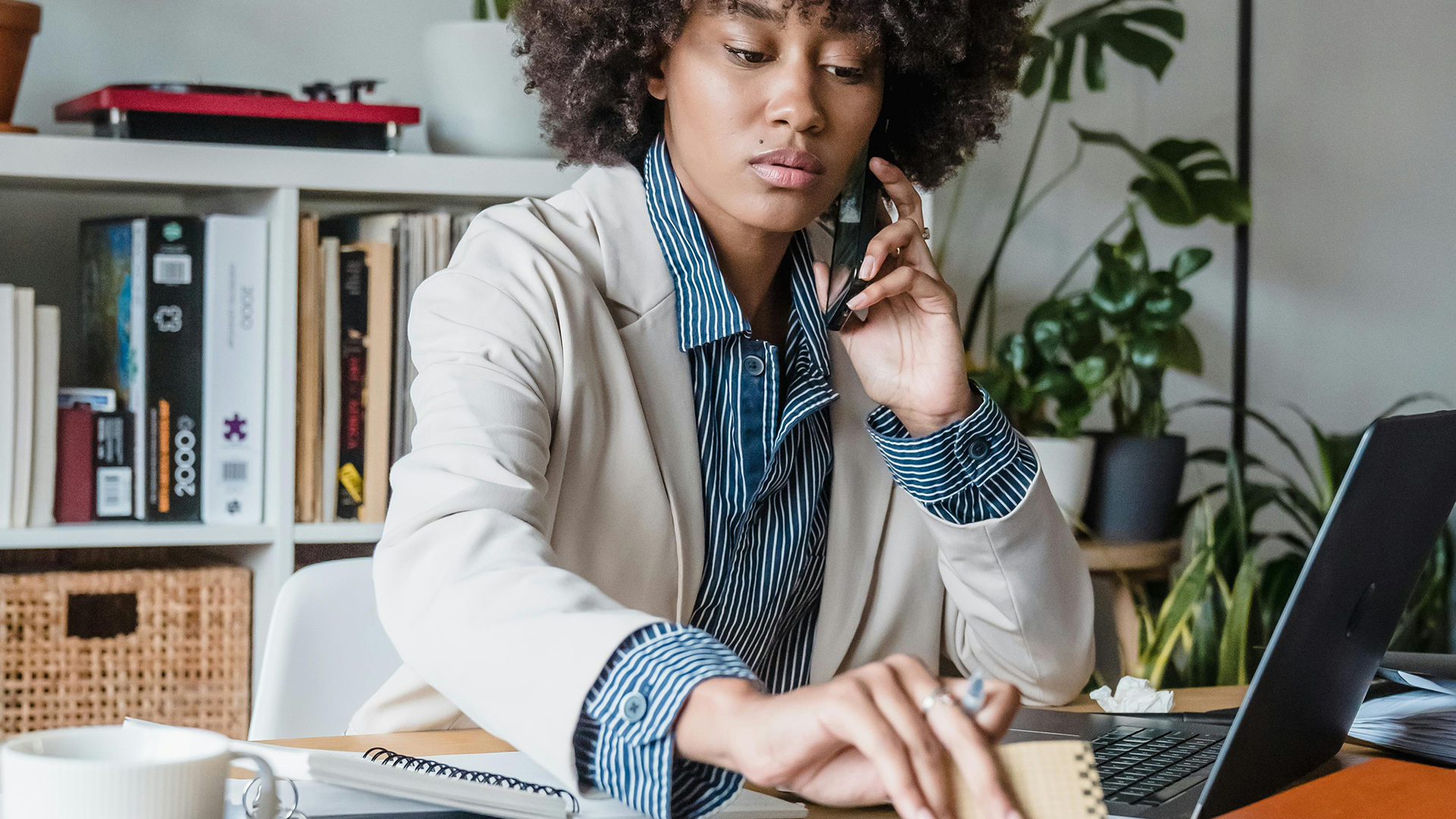
1. Make sure “Edit mode” is toggled on.
Click “Add an activity or resource.”
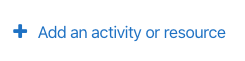
3. Choose the “Turnitin” option from the list.
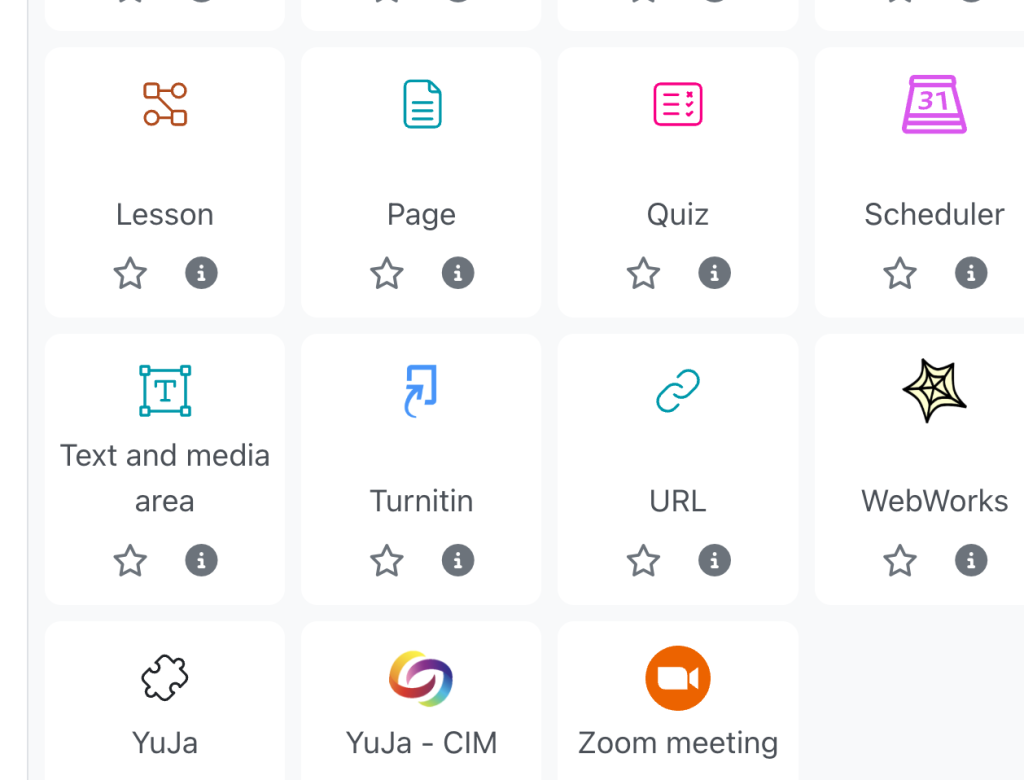
4. Provide a name and description for your assignment. The description is optional.
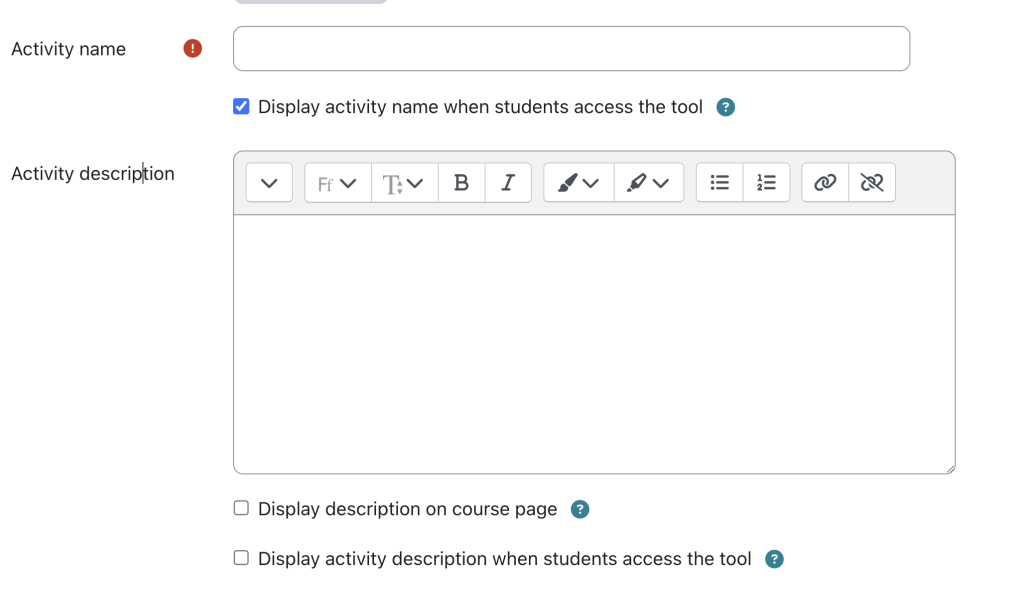
NEW!

5. You can choose the “Select content” button to be given the option to use the settings you saved from the last Turnitin Assignment you created. When using the Turnitin Moodle Module, you cannot do more than choose the previously saved settings. The module does not connect with your turnitin.com account. These are two different accounts, and the data is stored elsewhere.
If this is your first time applying previous settings, make sure they apply by checking the other categories.
If you aren’t applying previous settings, then finish the following steps.
6. Click the “Maximum grade” field.

7. Once you have entered all your settings, click “Save and return to course” and wait for the submissions.

Making sure the grade maximum in Moodle is the same as the grade maximum in Crowdmark.
How To Grade Assignments and Provide Feedback with inLine Comments
1. In your course, click on the assignment for which grading is required.
2. You can click “View all submissions ” to choose a specific student to grade.