1. In the assignment, you wish to allow inline commenting. Click on the Settings tab.
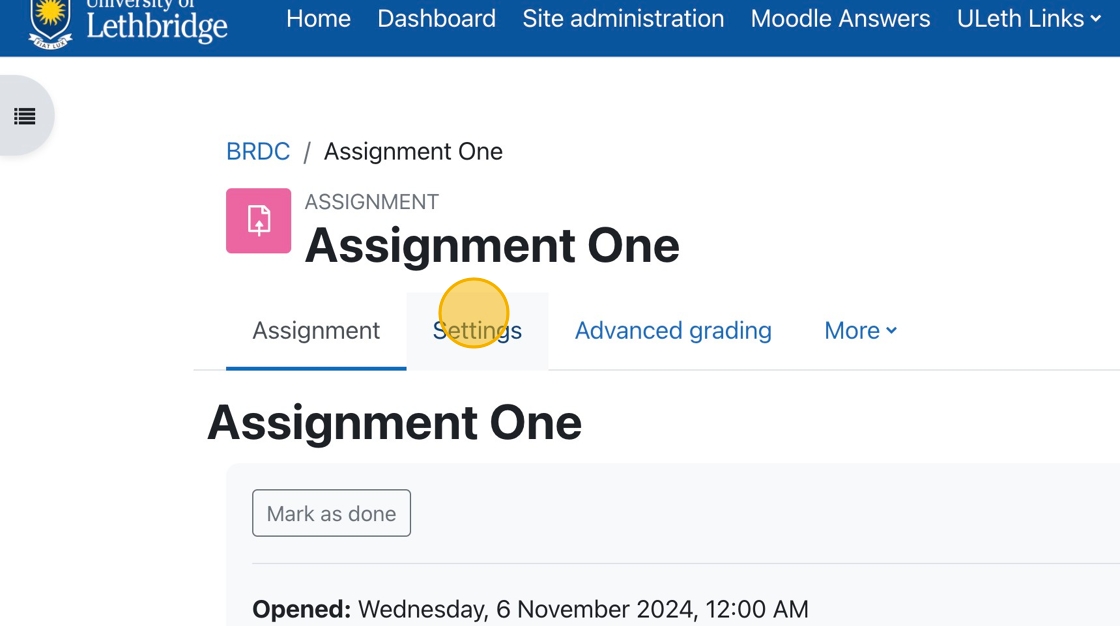
Turnitin offers a feature that allows students in a class to review each other’s work. After the peer reviews are completed, the instructor can also review the submissions and provide feedback. Watch the video linked below to learn more.
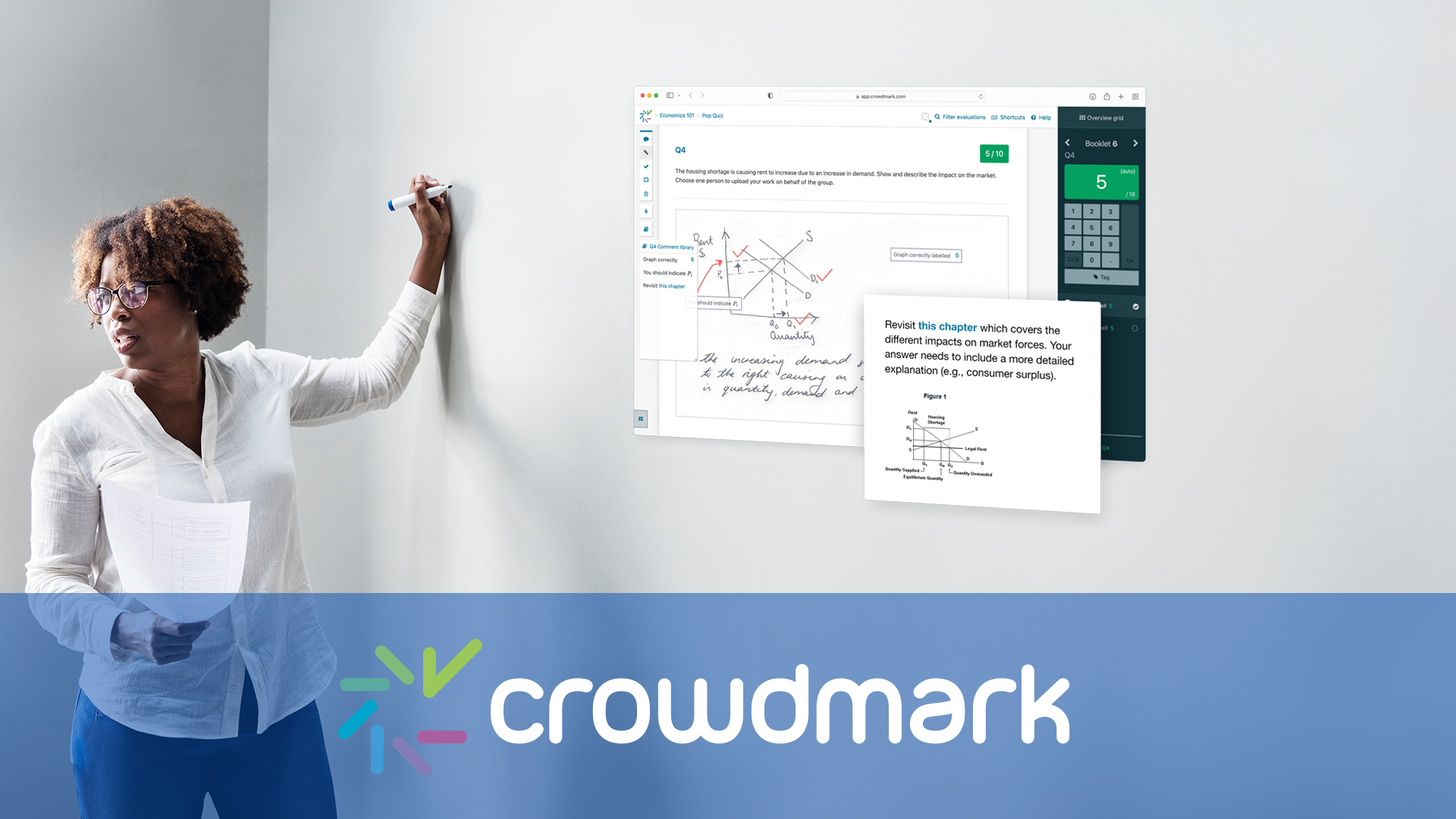
The following tutorials will teach you how to set up and assessment using Crowdmark.
Making sure the grade maximum in Moodle is the same as the grade maximum in Crowdmark.
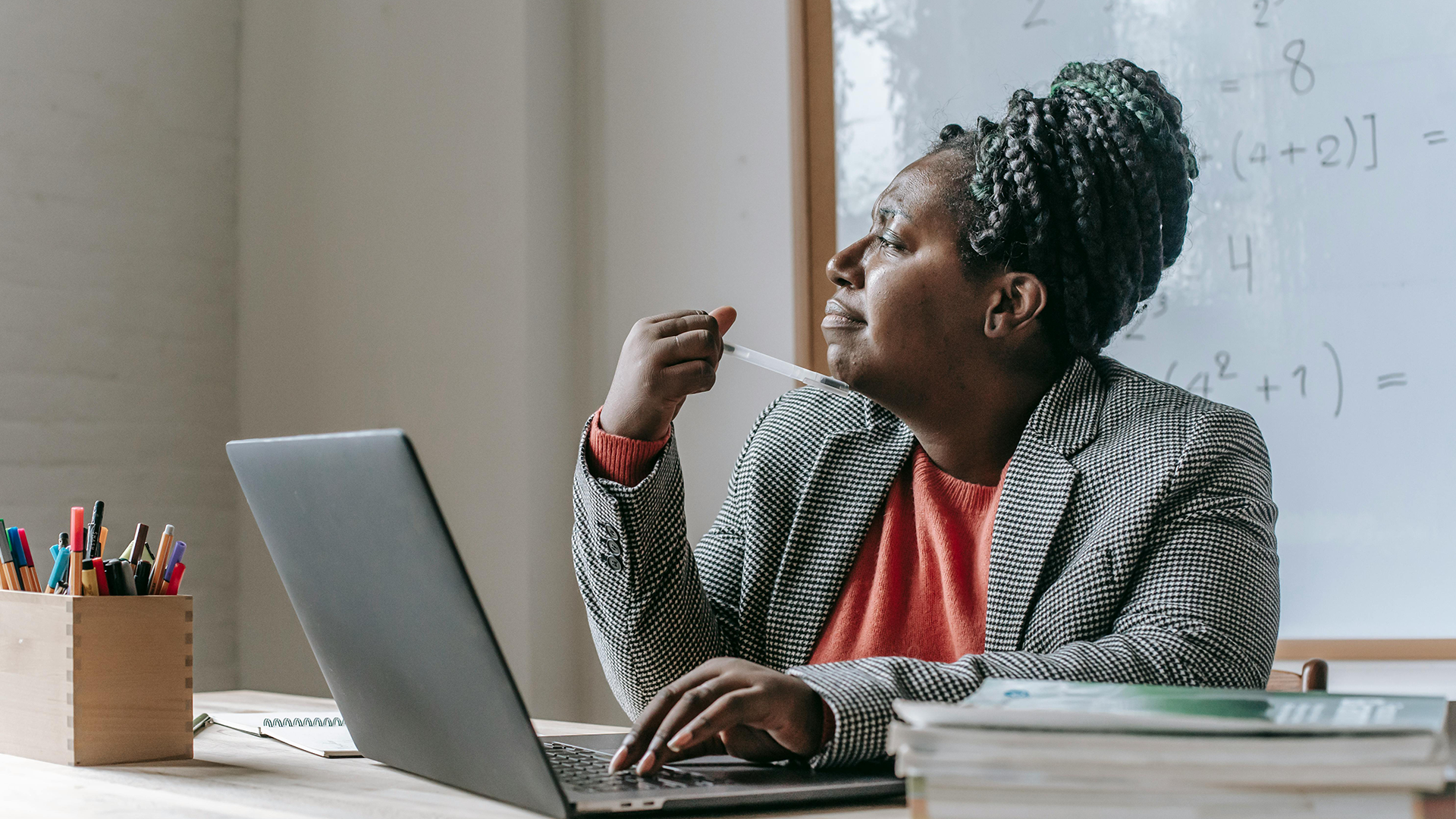
There are two types of assessments available in Crowdmark. Administered and Assigned.
There are two types of assessments available in Crowdmark. Administered and Assigned. You will want to choose an Assigned assessment. The link below describes the difference between the two.

This tutorial will walk you through the steps you need to take to sync the Crowdmark and Moodle Rosters.
How To Grade Assignments and Provide Feedback with inLine Comments
1. In your course, click on the assignment for which grading is required.
2. You can click “View all submissions ” to choose a specific student to grade.