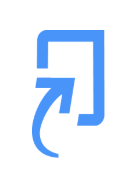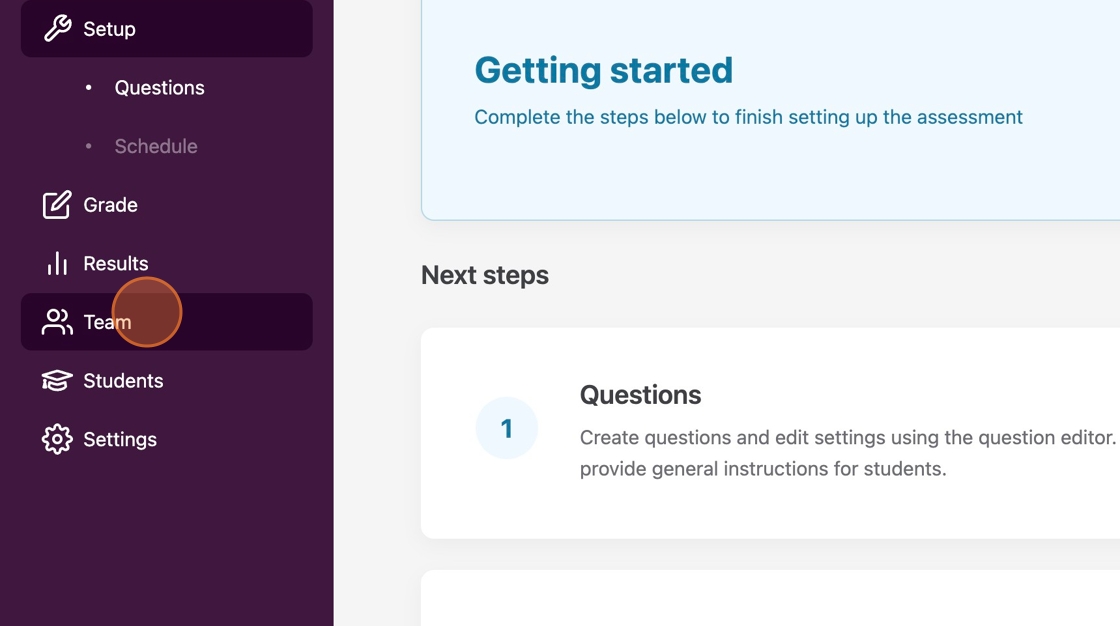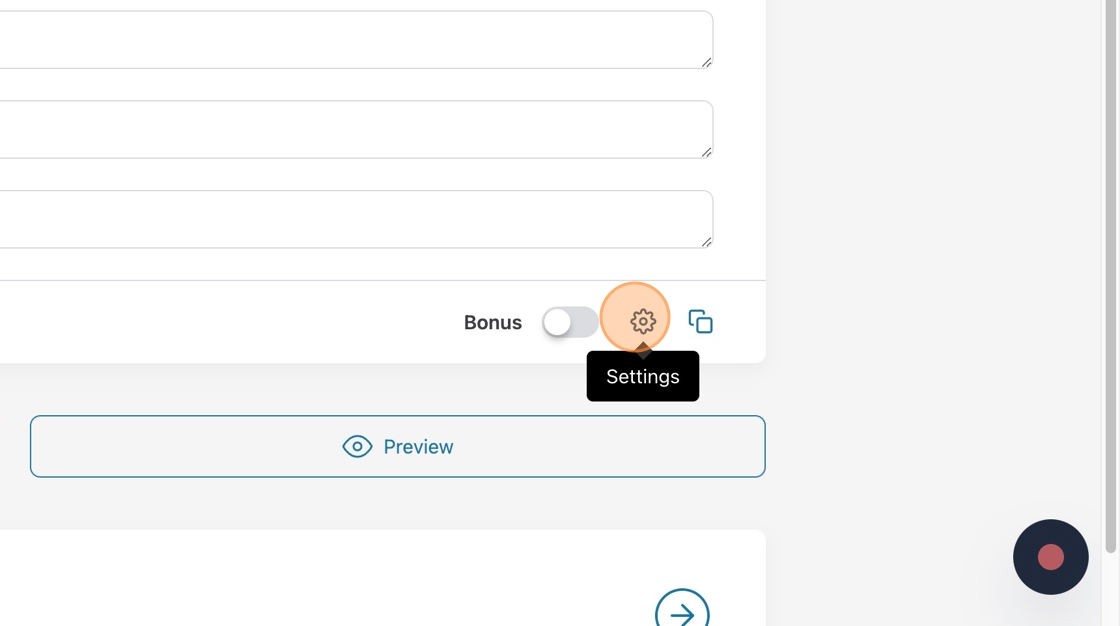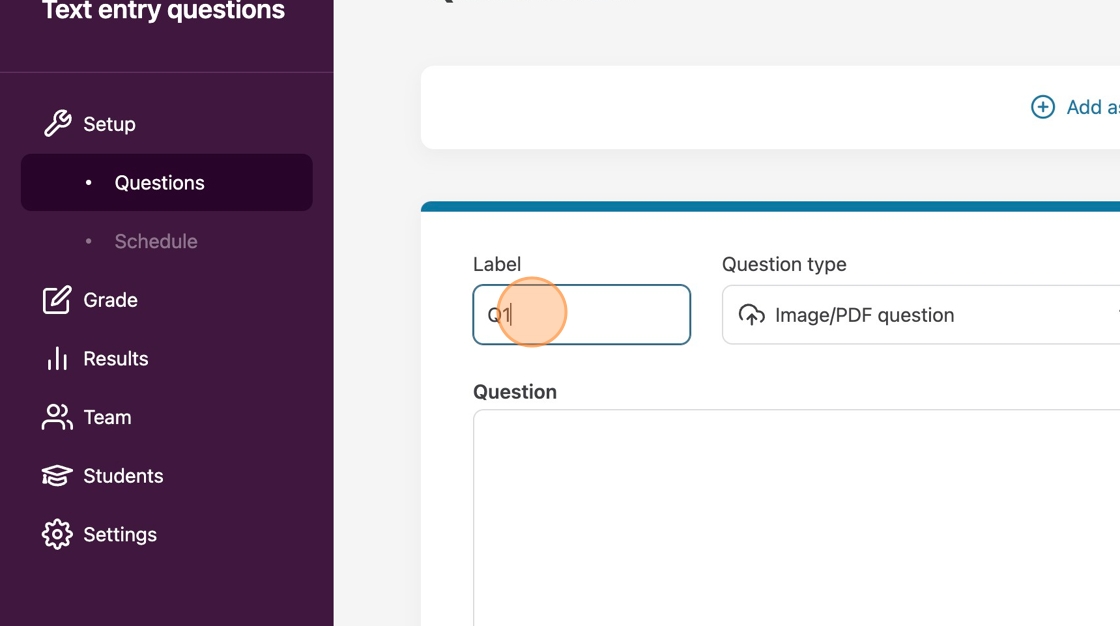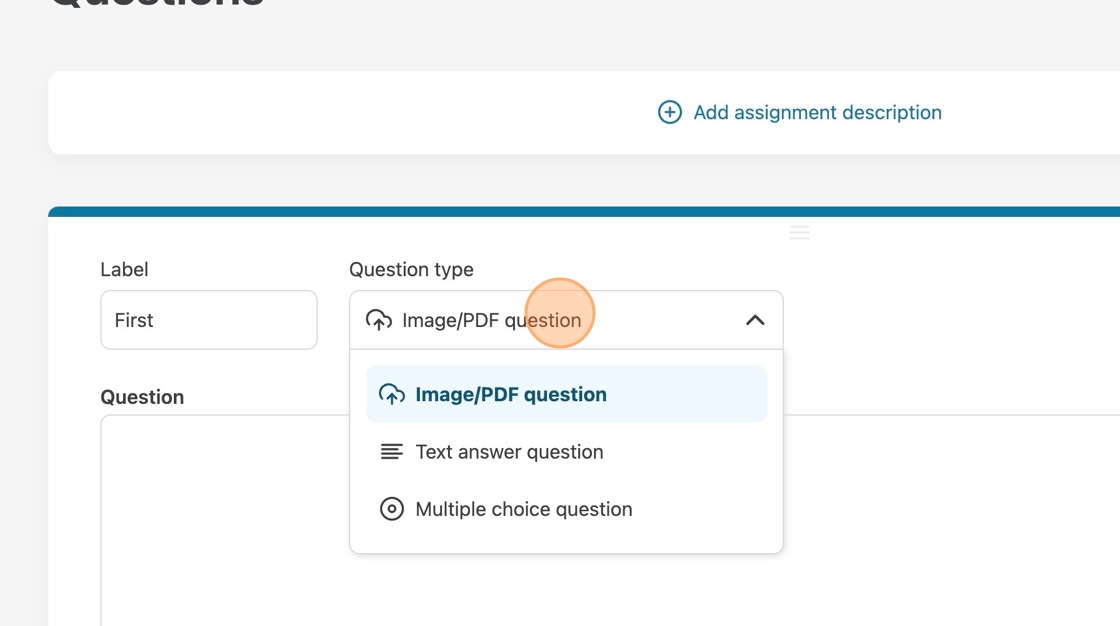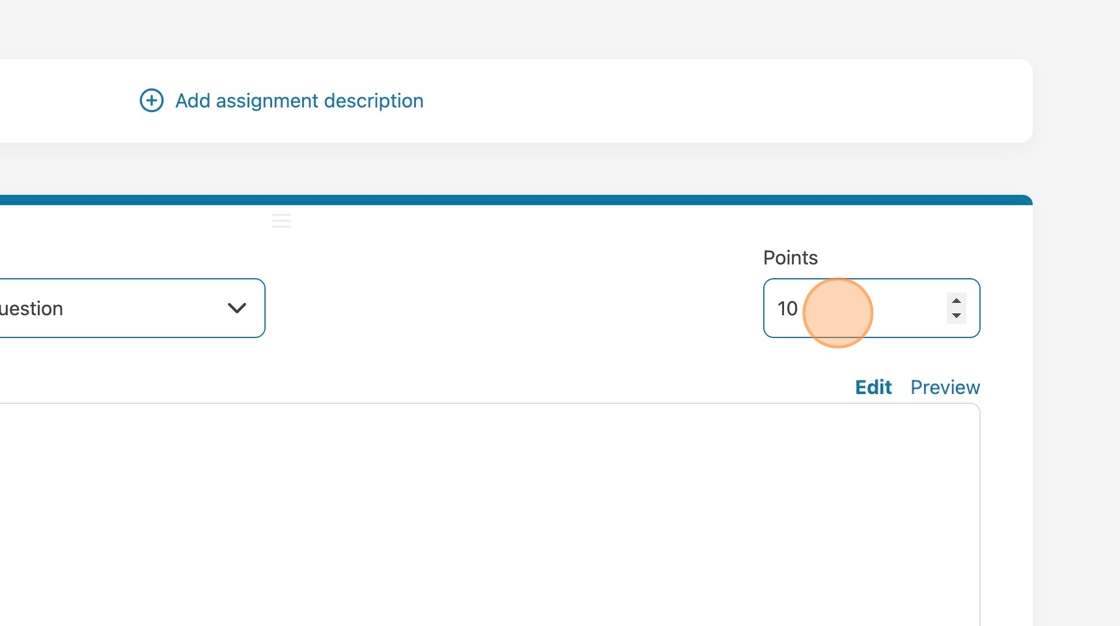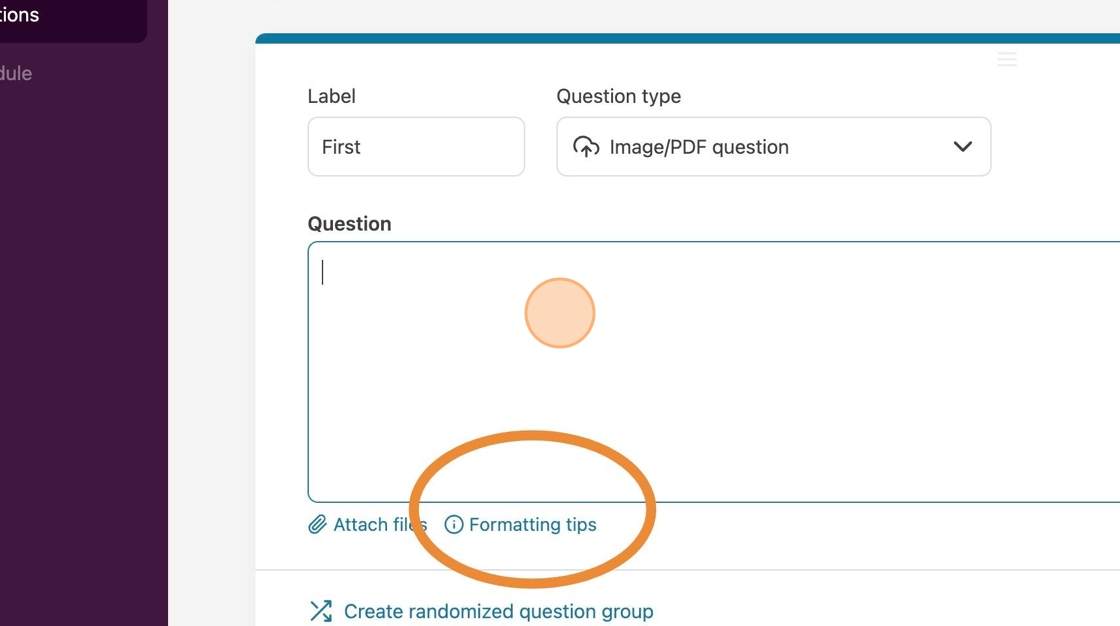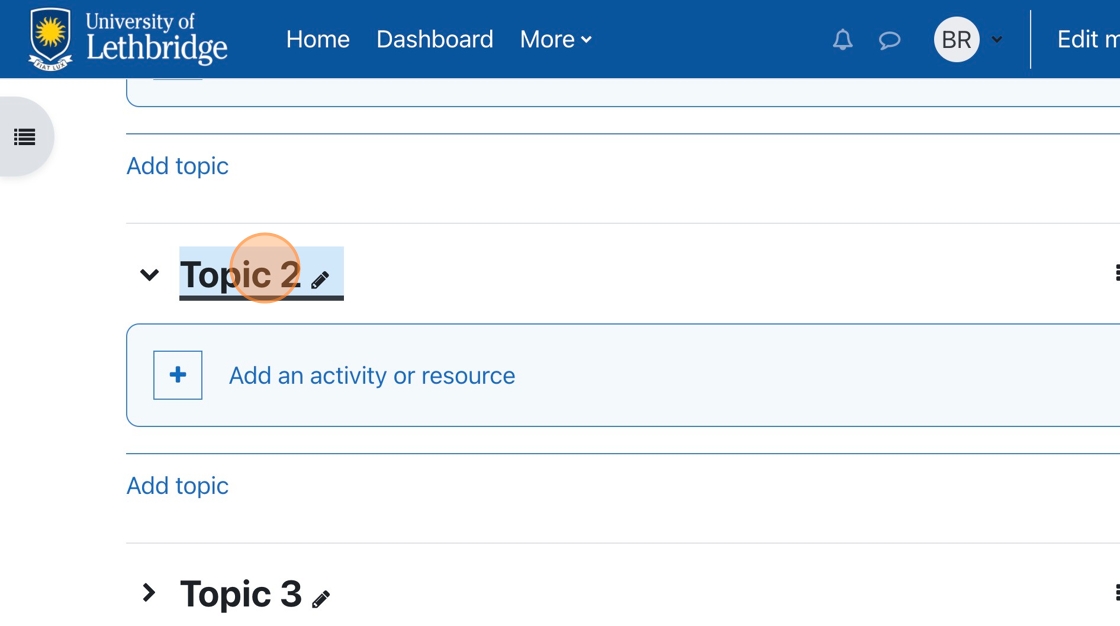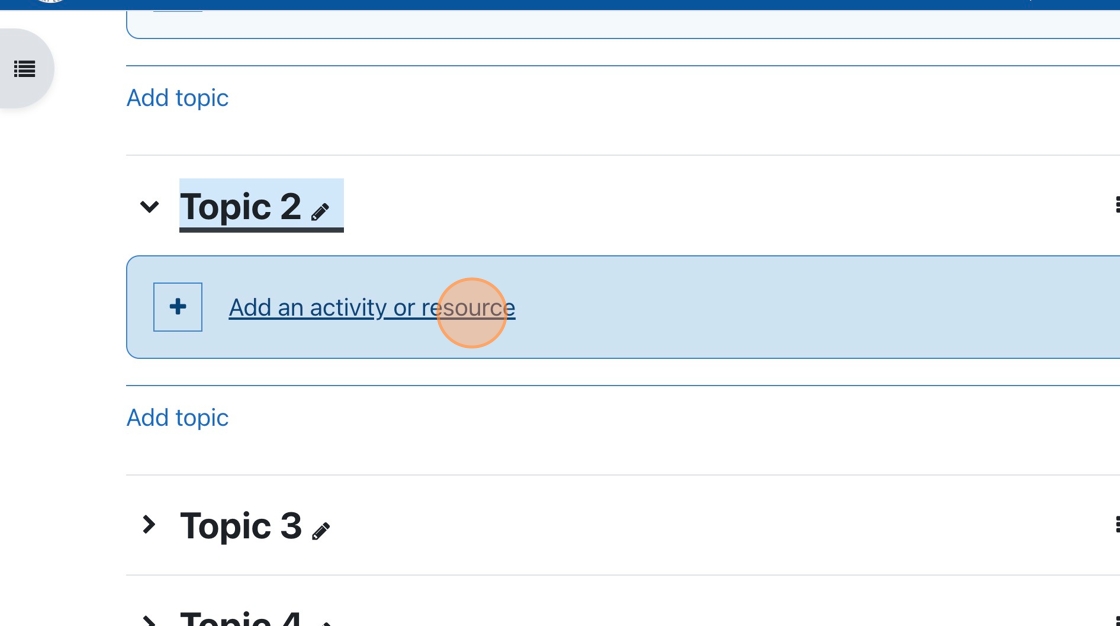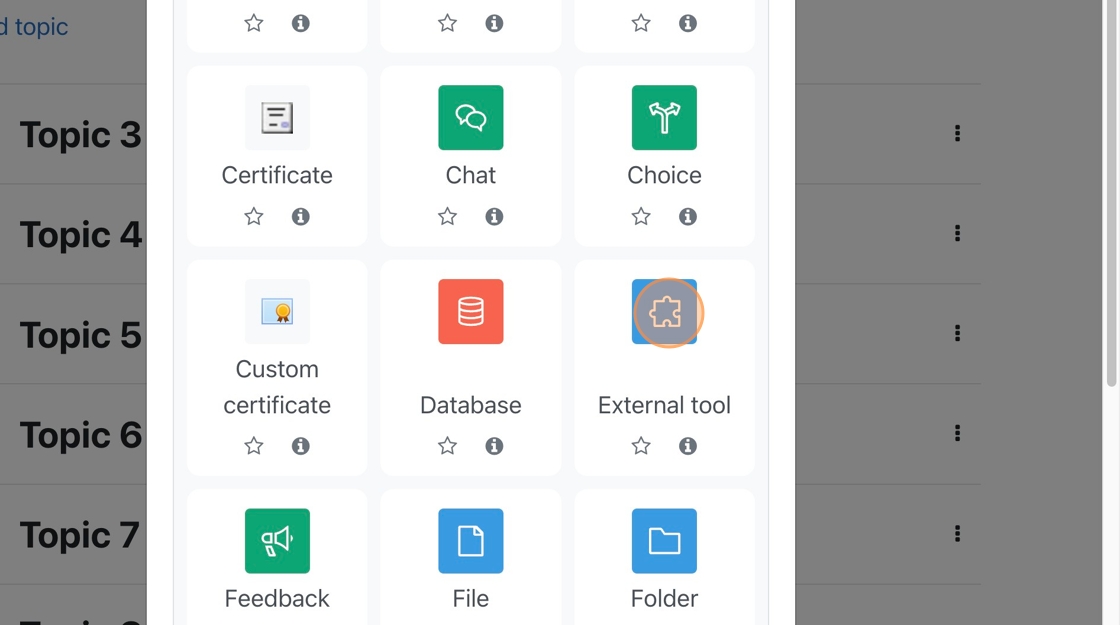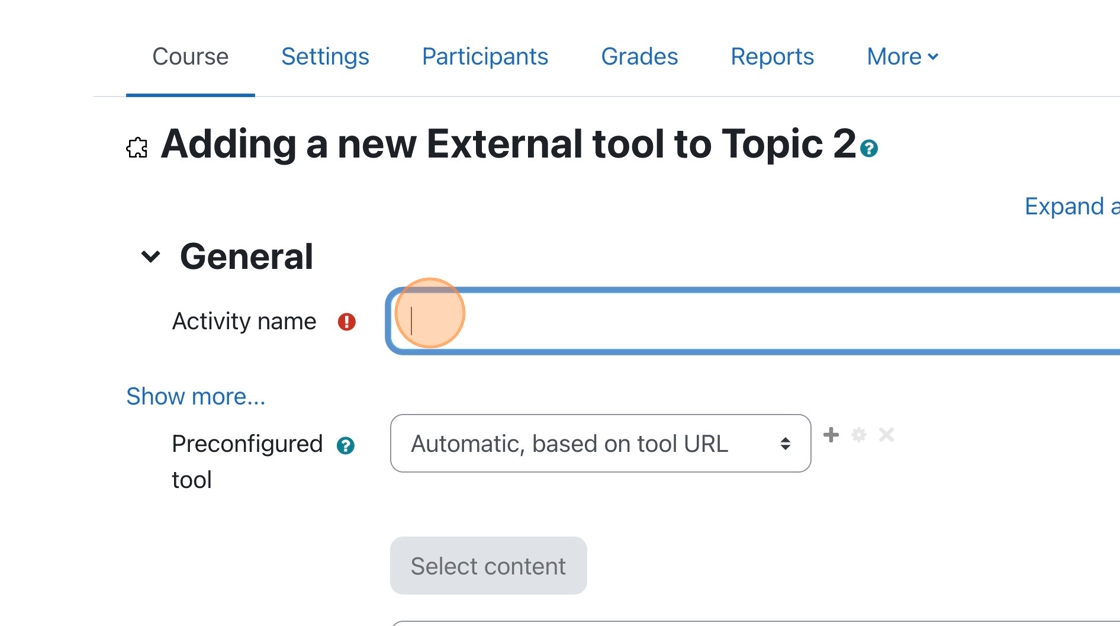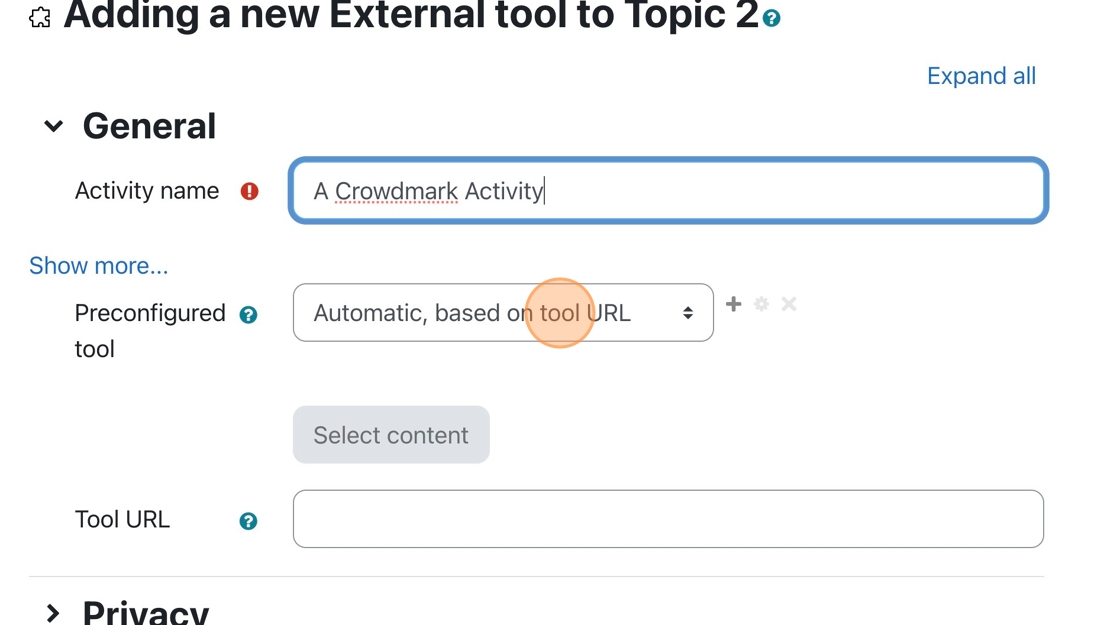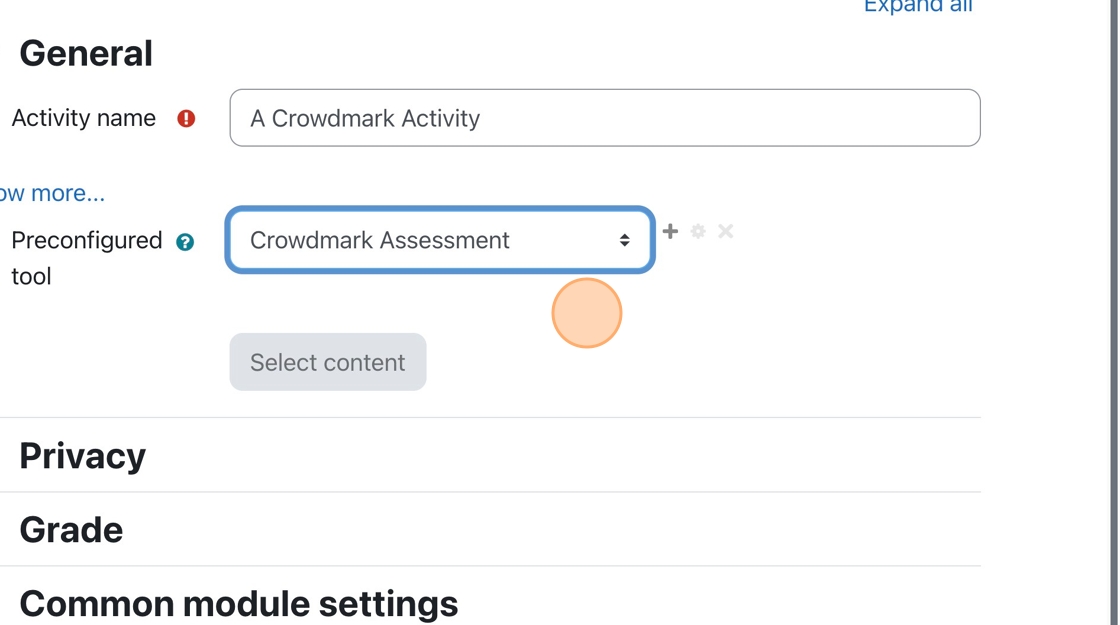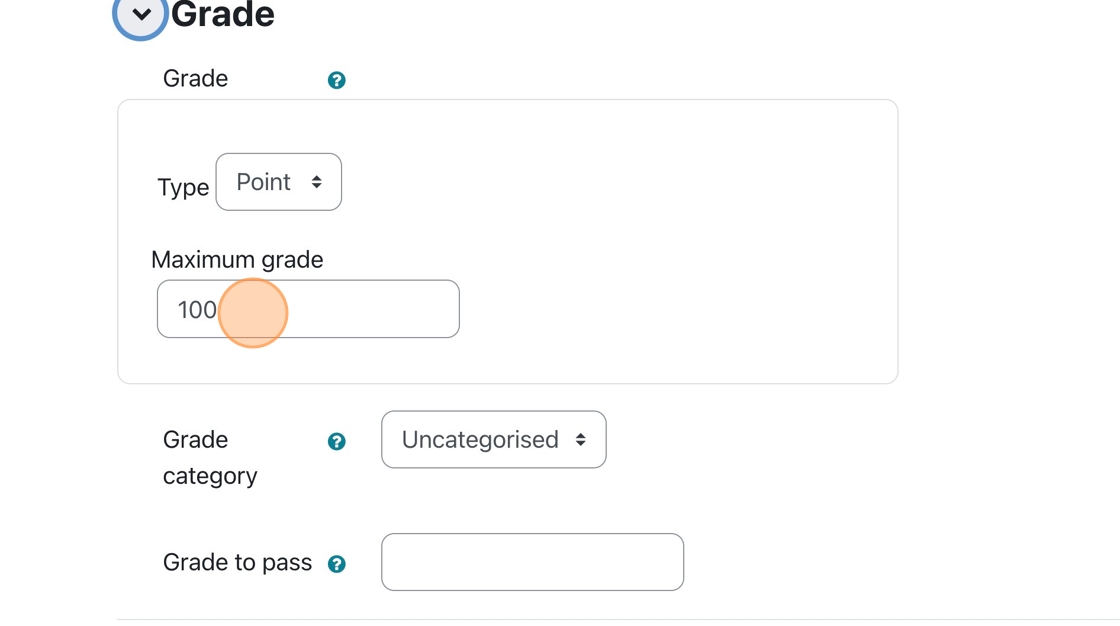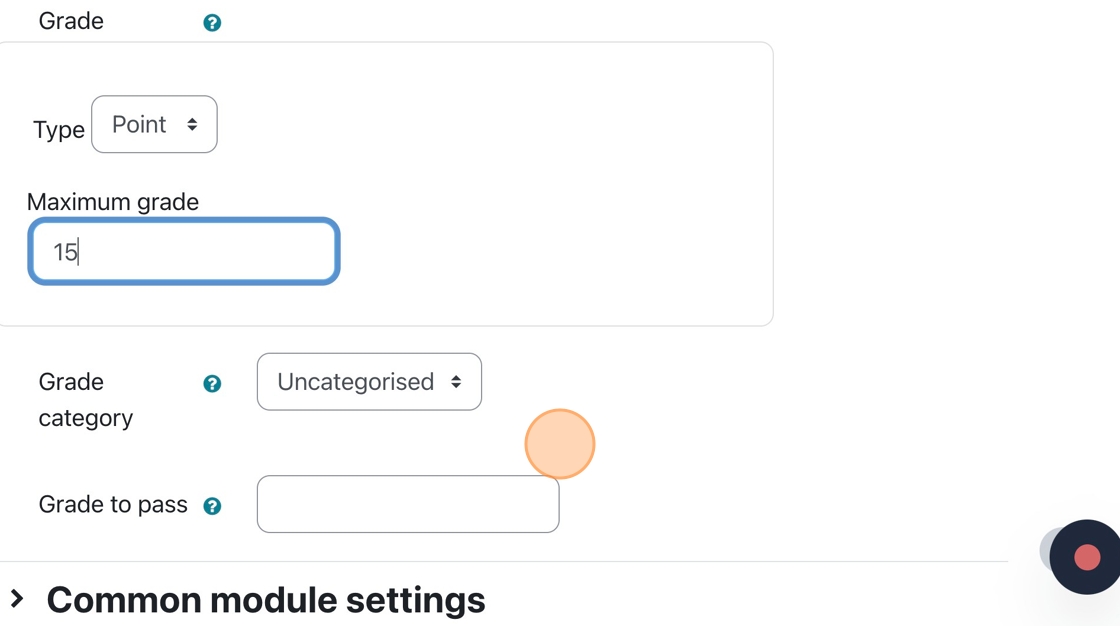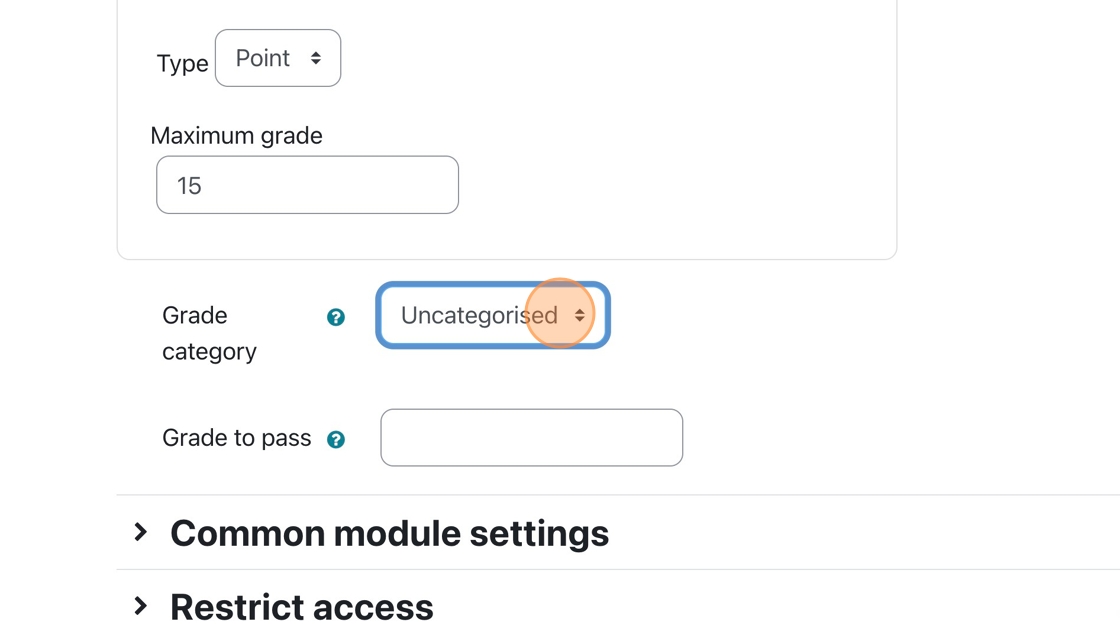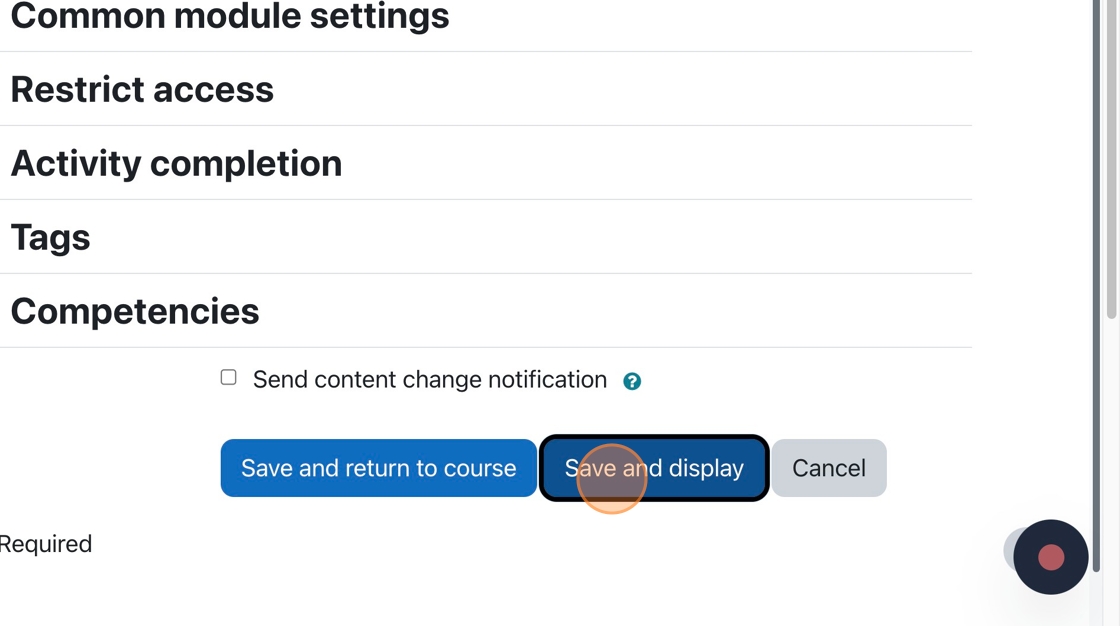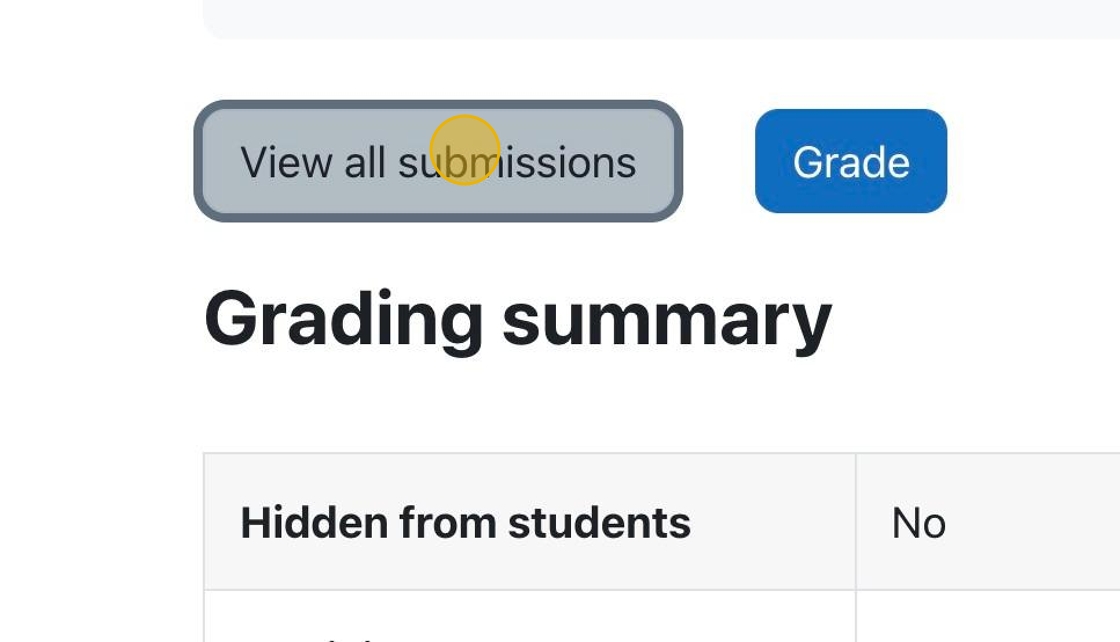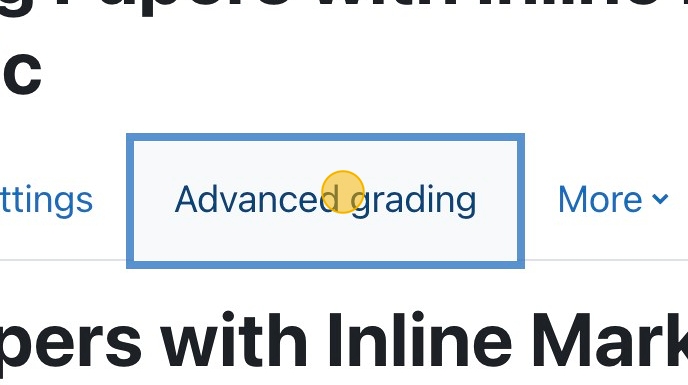One of the significant aspects of Turnitin is the ability to create Rubrics for your assignments. Rubrics allow you to keep the grading consistent throughout the grading process. It is beneficial if you have graders helping you mark the assignments.
You still can provide specified feedback, but the grade category descriptions in the rubric offer you and any graders a consistent and well-identified criterion for those grading and the students.
(more…)