Important Moodle Exam Information
Please check over ALL Moodle exam questions BEFORE the opening date of the exam. Once students attempt the exam, errors in the questions are not easily fixed.
Please check over ALL Moodle exam questions BEFORE the opening date of the exam. Once students attempt the exam, errors in the questions are not easily fixed.

Moodle has been updated. We’ve outlined some of the new changes and features within this article.
(more…)
1. Now that the rubric is all setup, we can start grading the submissions.
Click “View all submissions” to see all the submissions so you can select specific submissions to grade.
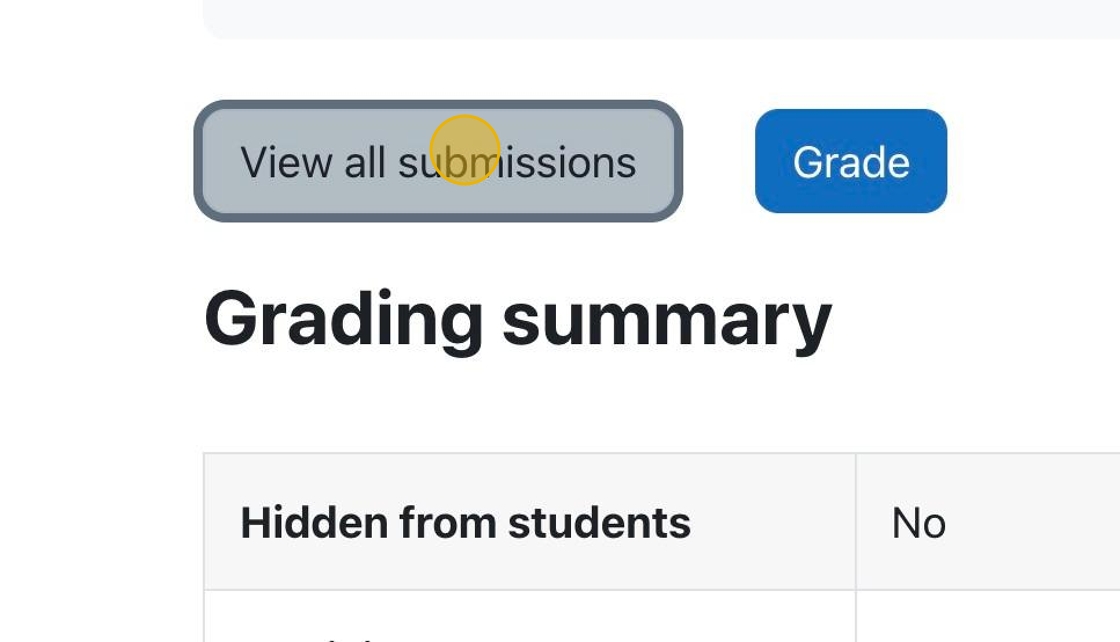
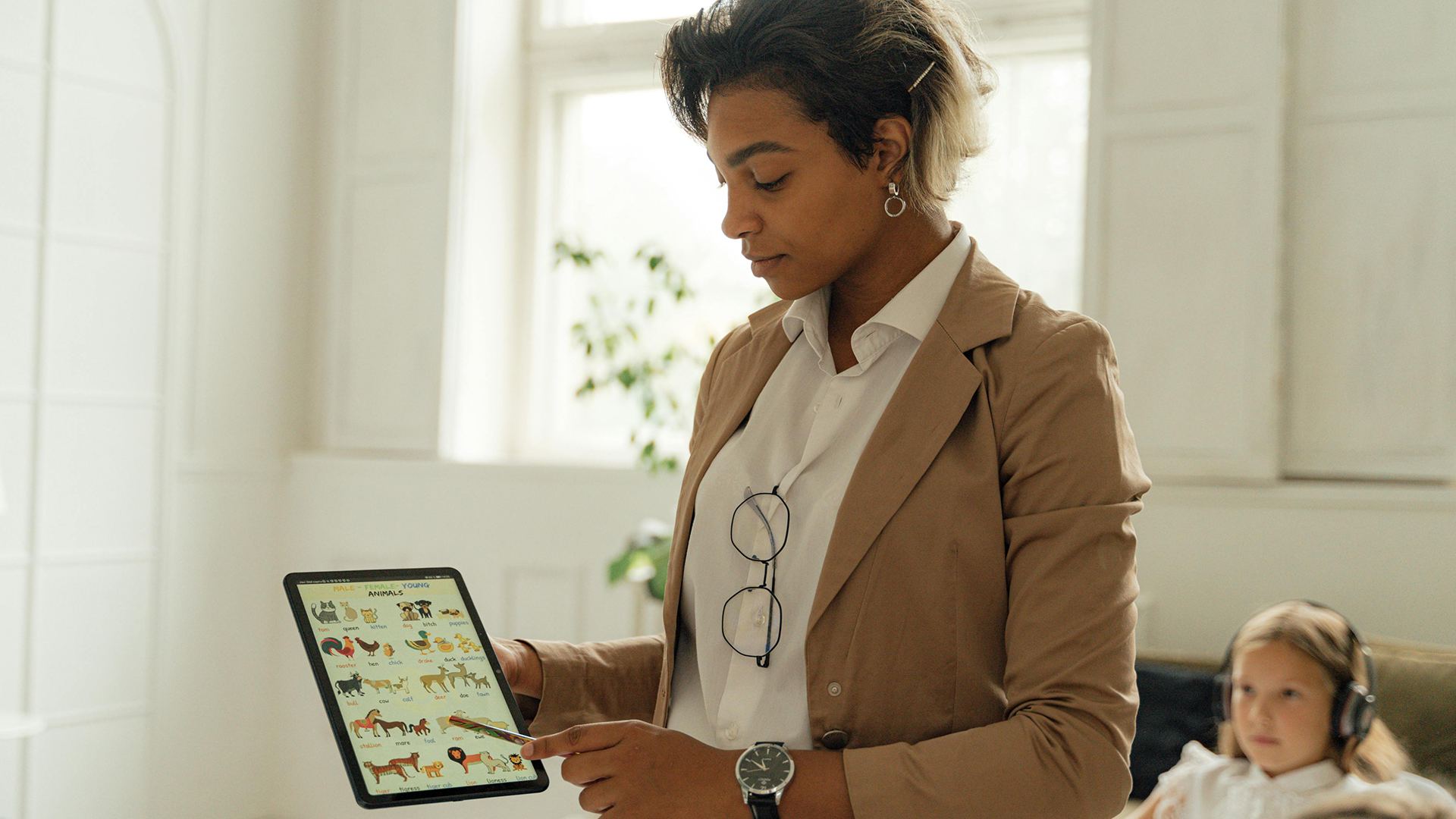
1. Click on an assignment to be taken to the assignment page. Alternatively, you can add a new activity or resource and choose “Assignment.”
2. Click “Settings” to see ALL the assignment settings.
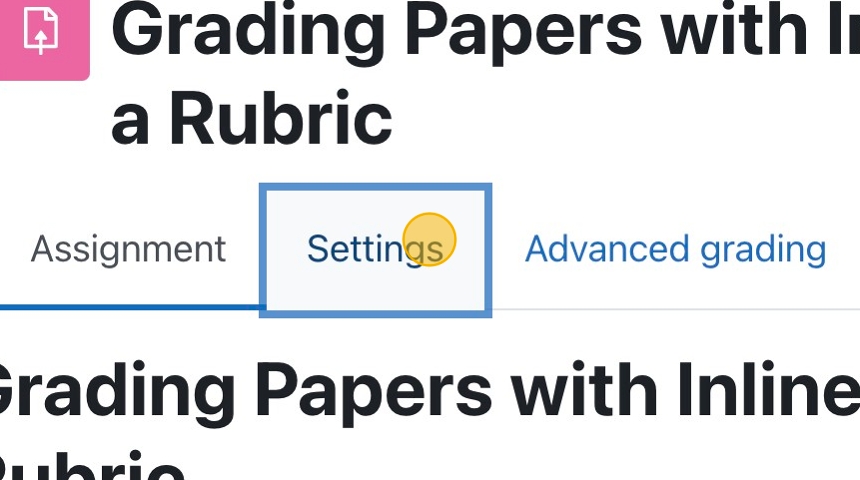
How To Grade Assignments and Provide Feedback with inLine Comments
1. In your course, click on the assignment for which grading is required.
2. You can click “View all submissions ” to choose a specific student to grade.